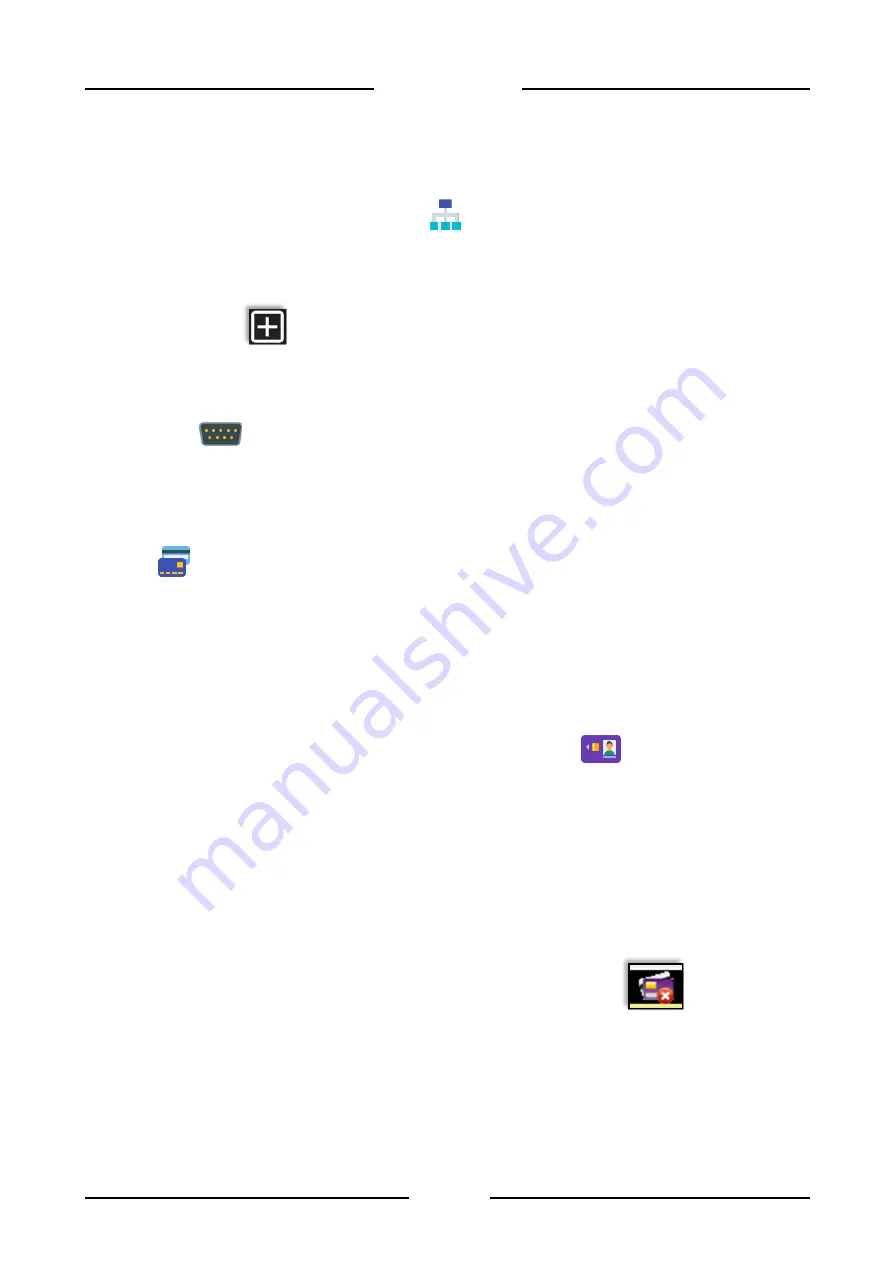
88
FLYNET 100
5.14
Adding a reader
To connect a Flynet indicator reader, simply follow this procedure:
1.
Navigate to the 'Printers / Readers / IOs’
menu, to reach it follow the path Menu / Tools /
Configuration / System;
2.
Select Readers tag;
3.
Select the Readers item so that its background turns white;
4.
Select the
icon, a form will open to rename the reader, then write the desired name and
confirm to proceed;
5.
Now the new instance created is displayed, select the model and the connection COM, save
and exit;
6.
Select
'Serial Ports' and once in the menu move to the same COM used for the reader;
7.
Once inside the COM configuration menu, set the parameters according to the reader
communication specifications. The Flynet indicator does not foresee the use of hardware
Handshake, at the end save and exit the COM menu;
8.
Exit the System menu by pressing Close, you are now in the Configuration menu, then press
‘Cards’ and select the type of card that corresponds to the one to be used, save and exit;
9.
Before using the reader perform a test, select Info from the Tools menu and then Test;
10. Select card reader
11. A page opens where the code read by the reader is displayed, then read the card through the
reader and check that the code is displayed;
12.
In order to associate a card code to an operator code, it is necessary to code every single card
and associate it manually to the desired operator code. The operator code must be contained in an
indicator operation archive. In addition, if enabled, it is also possible to generate a simple weighing
using the badge even if not coded. Then, in the 'Archives' page,
select 'Card Encoding';
13. In the menu at the bottom of the screen, select New to add a new encoding;
14. Enter the operator code, i.e. the code you wish to recall using the card and press Enter;
15. Now select the blank section next to Card Code item and, using the reader, read the card, press
Enter to confirm;
16. As you can see from the screen, the card code is captured and then associated to the desired
code, save and exit or save and proceed with the addition of a new code;
From the main page it is now possible, using the reader, to quickly and easily recall the data stored
in the operating archives.
If the badge is not valid or associated with any code, the following image
is displayed at
the top of the screen. In case no badge is read, check the correct configuration of the card type in
the Configuration/Cards section.
5.15
Adding a network or PDF printer
To add a network or PDF printer, follow the procedure below:
Содержание FLYNET 100
Страница 2: ......
Страница 17: ...15 FLYNET 100 Figure 1 13 1 Stainless steel indicator spare parts 1 2 8 4 3 5 10 11 12 13 15 6 7 14 9 ...
Страница 112: ...110 FLYNET 100 ...
Страница 121: ...119 FLYNET 100 10 12 Assembling disassembling the HDMI port ...






























