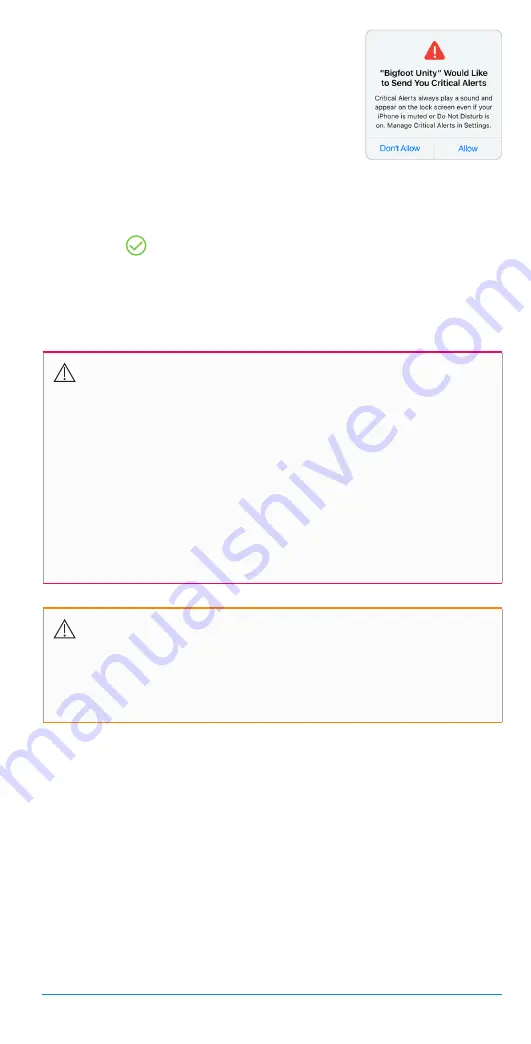
45
The Bigfoot Unity
™
Diabetes Management System User Guide | Chapter 5
4.
Tap
Allow
to allow Critical Alerts on your
phone.
Critical Alerts will come through to your
App/phone on your lock screen even if
your phone is muted or “Do Not Disturb”
is on, as long as the App is open or
running in the background.
After tapping
Allow
, the Enter Settings screen will be displayed. A
check mark (
) will indicate that the
Set Phone Notifications
section is
complete.
5.
Tap
Done
.
WARNING:
You must allow Critical Alerts for the Bigfoot Unity
App to receive Bigfoot Unity Alerts, including the Very Low Glucose
Alert, even when your phone is muted or set to “Do Not Disturb.”
Do NOT turn off Critical Alerts. If you do not have Critical Alerts
turned on, you will not receive alerts that your glucose is low or that
your Sensor glucose information is not available when your phone is
muted or set to “Do Not Disturb.”
Your App will indicate if Critical Alerts are not turned on. You can
only use the App for 4 hours after Critical Alerts are turned off.
CAUTION:
Do NOT leave headphones connected to the phone
when you are not using them. If you have headphones connected
to the phone, Notifications and Critical Alerts will not sound or
vibrate on the phone.
Note:
Bigfoot Unity has low glucose and Sensor alerts that are Critical
Alerts (see section 8.4
My Settings
for further details of the alerts).
Keeping Critical Alerts and
Bluetooth
“On” will allow these Alerts to
override all other phone settings like “Mute” and “Do Not Disturb.” If
Critical Alerts or
Bluetooth
are turned off in your phone settings, you
will be notified that you must set your phone settings properly in order
to continue to use the Bigfoot Unity App. See the following page for
Bigfoot’s recommended phone settings.






























