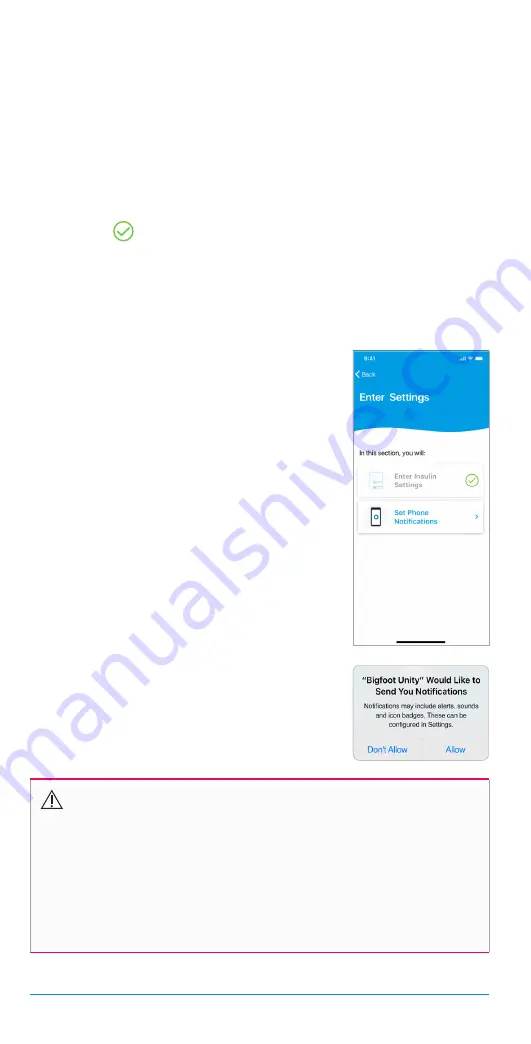
44
The Bigfoot Unity
™
Diabetes Management System User Guide | Chapter 5
Set Phone Notifications
The App is designed to have the capability
of sending Notifications and Alerts about low
Sensor glucose readings, Sensor status and
if you may have missed a long-acting insulin
dose.
During first time setup, you must allow
Notifications and Critical Alerts on your phone.
If your phone settings are not correct, you will
not be able to use the Bigfoot Unity App.
1.
Tap
Set Phone Notifications
.
The Set Phone Notifications screen will be
displayed.
2.
Tap
Next
.
3.
Tap
Allow
to allow Notifications on your
phone.
4.
Check your entries on the Review and Confirm Notes screen. You
may need to swipe up (scroll) to see all your entries.
• This screen lets you confirm, add or delete Notes.
• Tap
Confirm
to accept the entries or
Edit
to update any entries.
Note:
If you make any changes, tap
Next
to return to the Review and
Confirm Notes screen. Then tap
Confirm
to continue with the next
step.
After tapping
Confirm
, the Enter Settings screen will be displayed. A
check mark (
) will indicate that the
Enter Insulin Settings
section is
complete. You can update settings later under MY SETTINGS on the
App Home screen.
WARNING:
You must allow Notifications for the Bigfoot Unity
App to receive Bigfoot Unity Alerts on your phone when you are not
actively viewing the App.
Do NOT turn off Notifications. If you do not allow alert Notifications,
or if your phone is not on, you will not receive alerts that your
glucose is low, that your Sensor has stopped working, or that you
may have missed a dose of long-acting insulin.






























