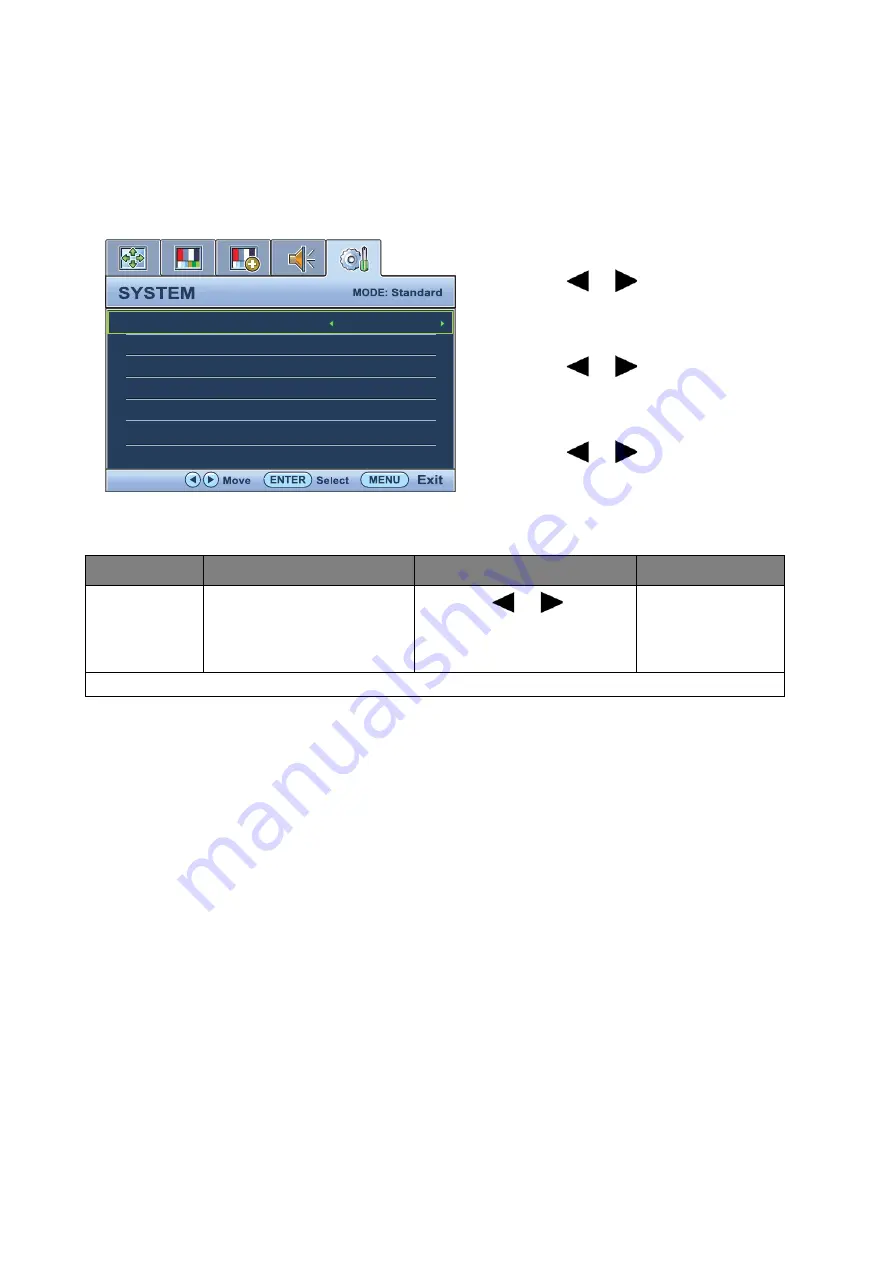
29
How to adjust your monitor
System menu
Available menu options may vary depending on the input sources, functions and settings. Menu
options that are not available will become grayed out.
1. Press the
MENU
key to display the main
menu.
2. Press the
or
keys to select
SYSTEM
and then press the
ENTER
key
to enter the menu.
3. Press the
or
keys to move the
highlight to a menu item and then press
the
ENTER
key to select that item.
4. Press the
or
keys to make
adjustments or selections.
5. To return to the previous menu, press the
MENU
button.
Item
Function
Operation
Range
Input
Use this to change the
input to that appropriate
to your video cable
connection type.
Press the
or
keys to
change the settings.
•
DVI
•
D-sub
•
HDMI
OSD Settings
- Press
ENTER
to enter the
OSD Settings
menu.
Input
OSD Settings
DDC/CI
HDMI Auto Switch
Auto Power off
Information
Reset All
DVI
OFF
10min.
Содержание VW2424H
Страница 1: ...VW2424H LCD Monitor User Manual ...



















