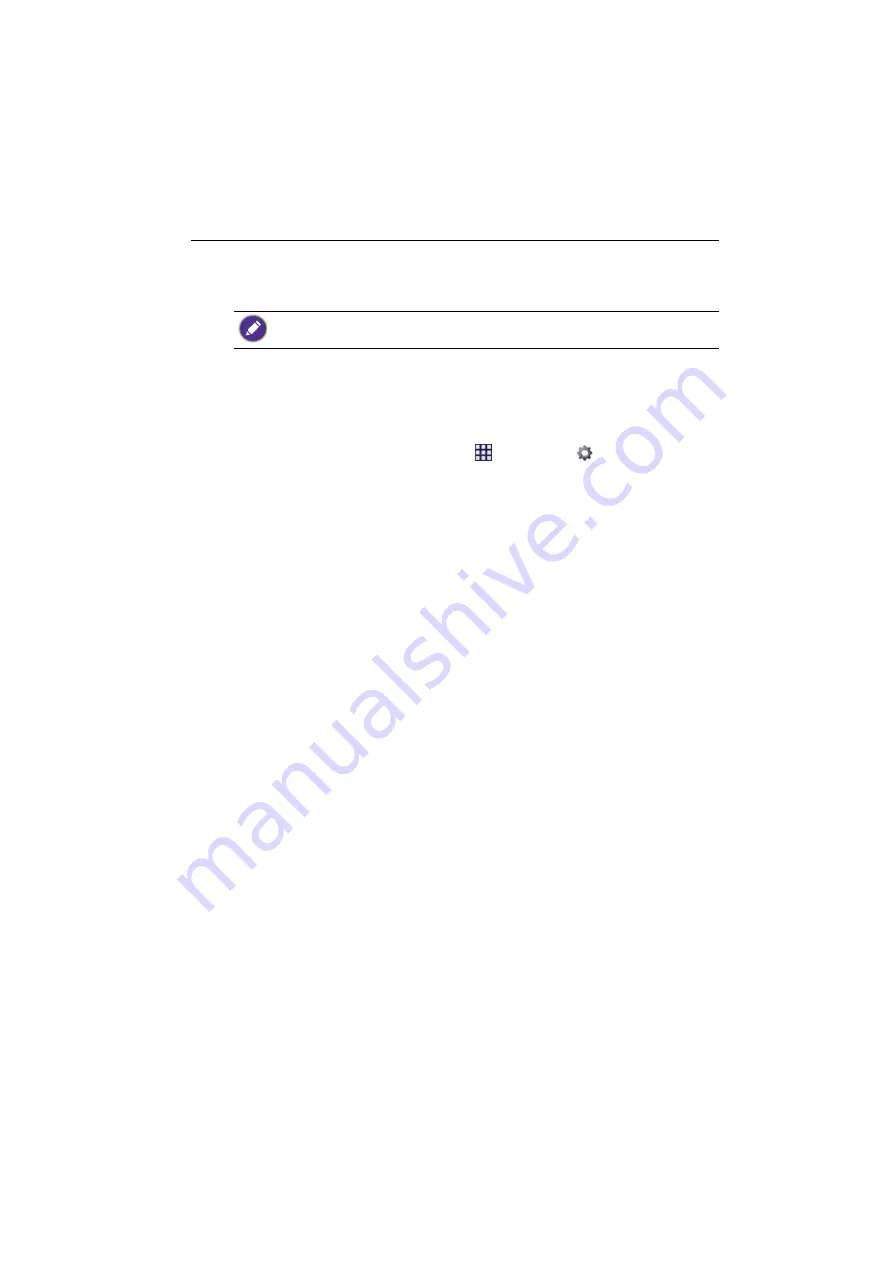
Basic operations
27
Setting up Internet connection
Your display must be connected to the network to download updates or surf the
Internet.
Wired Connection
1. Connect one end of the Ethernet cable to the LAN port of the display.
2. Connect the other end of the Ethernet cable to the LAN port of the router.
3. Press the
INPUT
button on the remote control and select
ANDROID
.
4. On the home screen, select
All Apps
(
) >
Settings
(
) >
Network
.
5. In the
Network
menu, select
Wired
.
6. In the
Wired
menu, set
Open Ethernet
to
On
to configure the network settings.
Then do the following:
- If the router setting enables obtaining IP address automatically, select
The
Automatic Acquisition IP Address
and press the
OK
button. Your display will
obtain the IP address automatically.
- Otherwise, do the following to manually configure the network:
a. Select
IPv6
and press the
OK
button to enable/disable IPv6.
b. Select
IP Address
and assign a valid IP address for the device.
c. Select
Subnet Mask
and assign a subnet mask of the IP address for the device.
d. Select
Default Gateway
and assign a valid gateway for the device.
e. Select
First DNS
and
Second DNS
, and then assign a valid DNS server
address for the device.
f. Select
save
and press the
OK
button. A successful message appears on the
screen.
Wireless Connection
This display only supports BenQ WDRT8192 WiFi dongle. Please contact your local
dealer for more information on configuring the wireless connection.
To find the MAC address in Android OS, please go to
Settings
>
Network
>
Status
.
Содержание RP652
Страница 1: ...RP652 RP652H RP702 RP790 Interactive Flat Panel User Manual...
Страница 50: ...Product information 46 Dimensions RP652 Unit mm...
Страница 51: ...Product information 47 RP652H Unit mm...
Страница 52: ...Product information 48 RP702 Unit mm...
Страница 53: ...Product information 49 RP790 Unit mm...






























