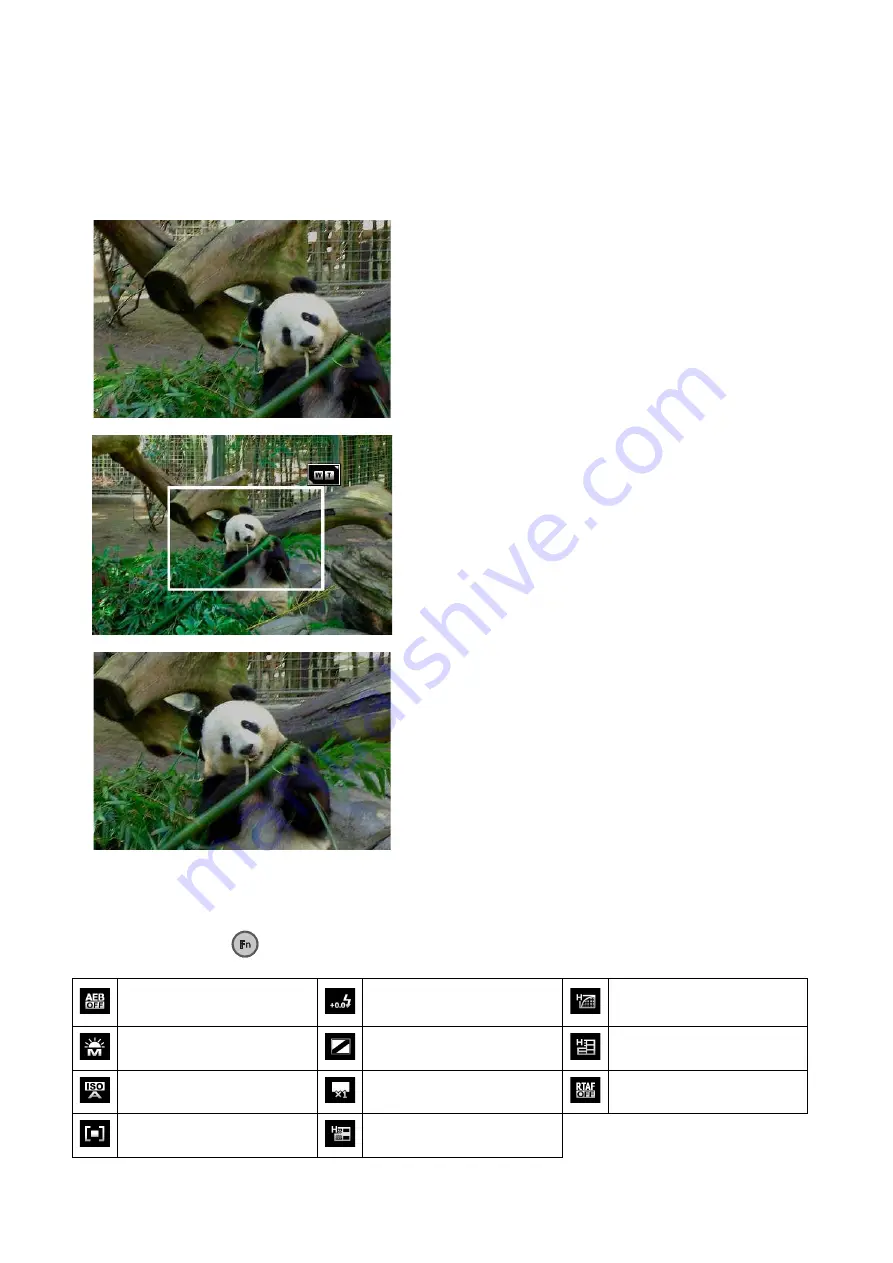
30
Operating the camera
Zoom framing assistant
When composing telephotographs, pressing and holding the zoom framing assistant button at the left
side of the camera body will help you better flash back the image at a wide angle so that the subject
can be kept in center easily. Releasing the button will set the image back at the previous tele angle.
Selections in function button
Items selectable with
are:
1. The subject is not in the center of the frame.
2. Press and hold the button of zoom framing assistant
to flash back the image at a wide angle for better
framing the subject in the center.
3. Release the button to set the image back at the
previous tele angle with the subject centered.






























