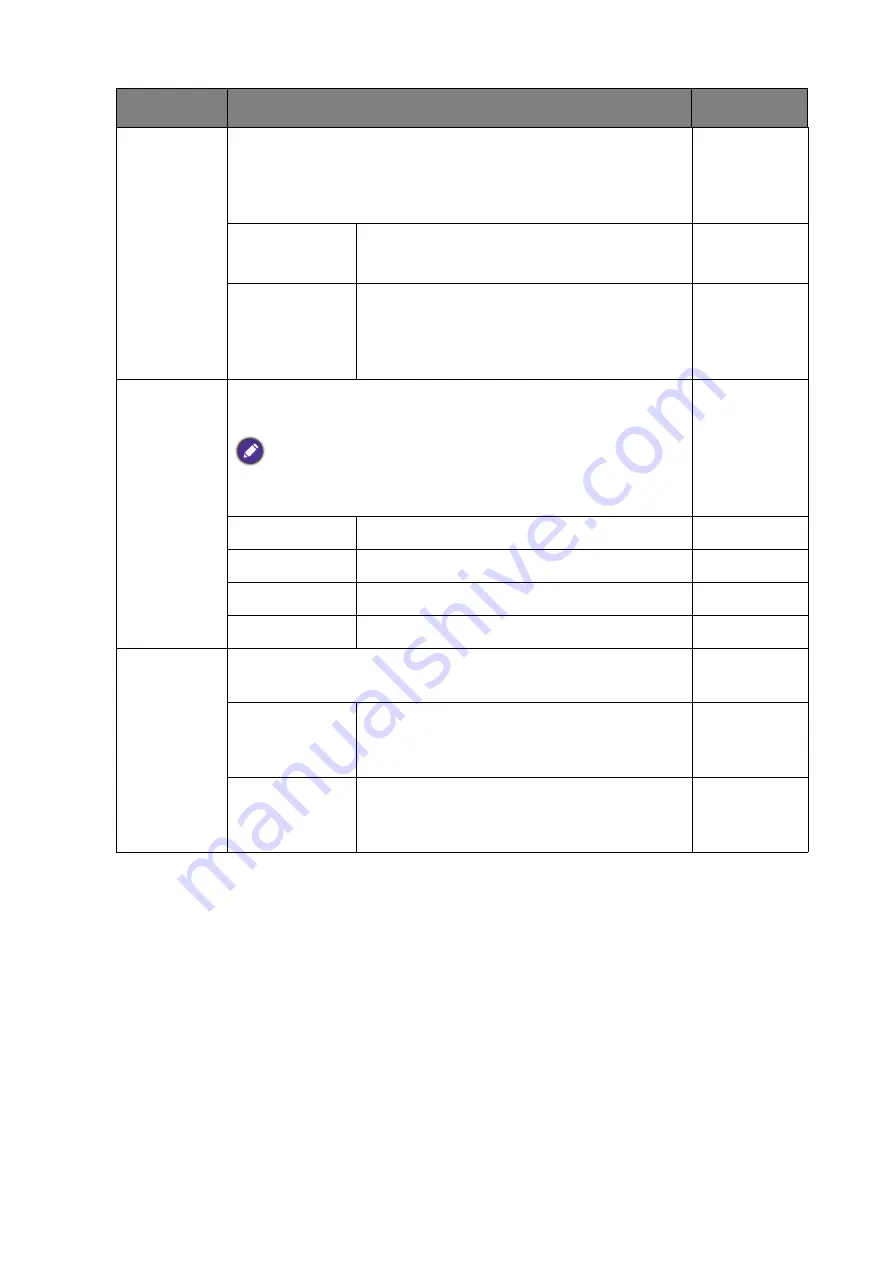
48
Navigating the main menu
Item
Function
Range
Bright
Intelligence
Turns the Bright Intelligence function on or off. The built-in
light sensor works with Bright Intelligence technology to
detect the ambient light, image brightness and contrast, and
then balance the screen automatically.
•
ON
•
OFF
Light Meter
Sets to display the light condition around the
monitor on the screen.
•
ON
•
OFF
Sensor
Sensitivity
Adjusts sensitivity of light sensor to change
the brightness range to be detected. This
may be helpful to correct uneven lighting in
light detection.
0 ~ 100
Low Blue
Light
Decreases the blue light emitted from the display to reduce
the risk of blue light exposure to your eyes.
The amount of blue light reduced in each low blue light mode varies
and has been set particularly for the specified scenario. Choose one
mode to suit your needs.
Multimedia
For viewing multimedia files.
Web Surfing
For web surfing.
Office
For office works or office environment.
Reading
For reading e-books or documents.
Color
Weakness
Adjusts color matching representation for people with color
vision deficiency to distinguish colors easily.
Red Filter
Decides the effect produced by the red
filter. A stronger effect is produced as the
value increases.
0 ~ 20
Green Filter
Decides the effect produced by the green
filter. A stronger effect is produced as the
value increases.
0 ~ 20
















































