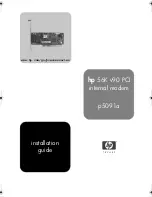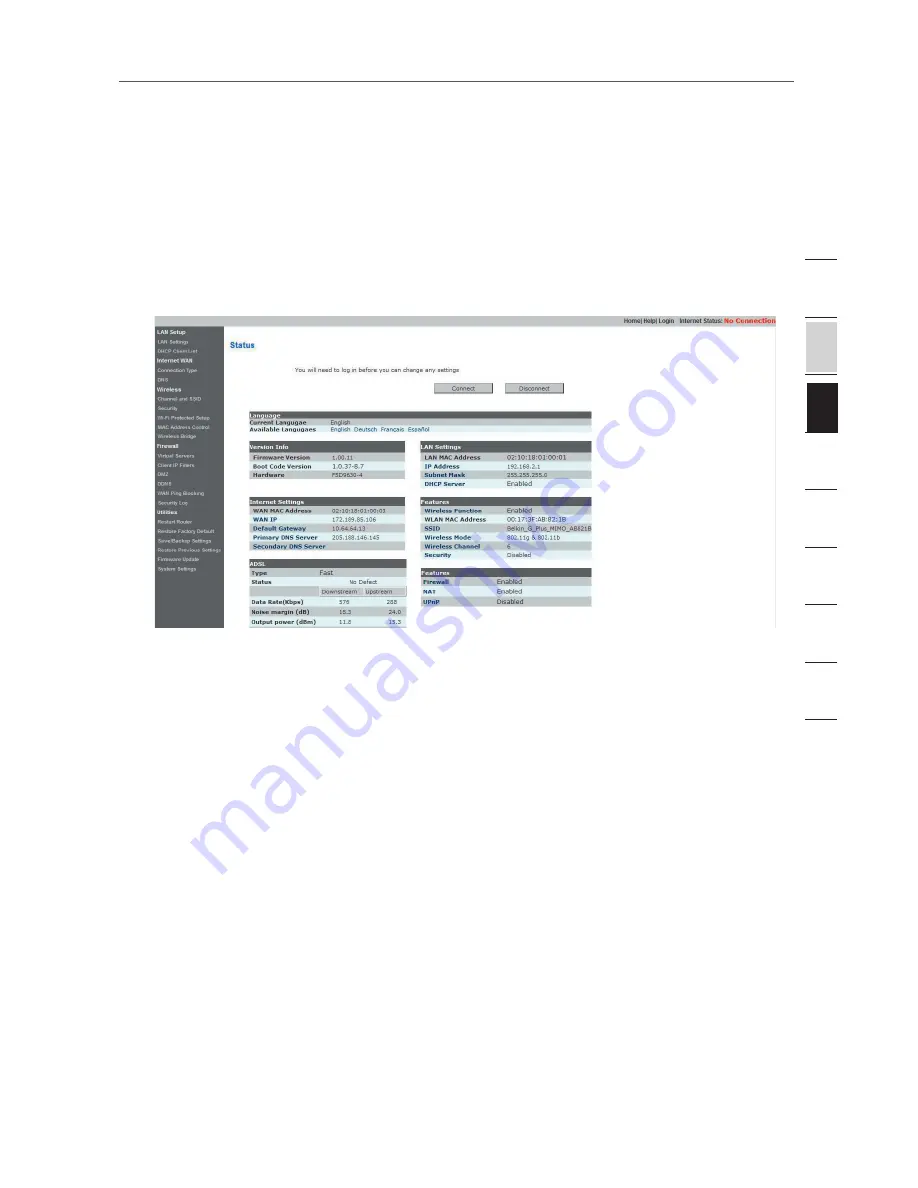
13
13
se
ct
io
n
Manually Configuring your Router
2
1
3
4
5
6
7
8
9
10
11
Understanding the Web-Based User Interface
The home page shows you a quick view of the Router’s status and settings. All
advanced setup pages can be reached from this page.
Using Web-Based Manager
Once your host PC is properly configured, start your web browser and type the private
IP address of the Router into the URL field: “192.168.2.1” and then click “Enter”.
1. Quick-Navigation Links
You can go directly to any of the Router’s UI pages by clicking directly on
these links. The links are divided into logical categories and grouped by tabs to
make finding a particular setting easier to find. Clicking on the header of each
tab will show you a short description of the tab’s function.
2. Home Button
The “Home” button is available in every page of the UI. Pressing this button
will take you back to the home page.
3. Help Button
The “Help” button gives you access to the Router’s help pages. Help is also
available on many pages by clicking “more info” next to certain sections of
each page.
4. Login/Logout Button
This button enables you to log in and out of the Router with the press of one
button. When you are logged into the Router, this button will change to read
“Logout”. Logging into the Router will take you to a separate login page where
you will need to enter a password. When you are logged into the Router, you
can make changes to the settings. When you are finished making changes, you
can log out of the Router by clicking the “Logout” button. For more information
about logging into the Router, see the section called “Logging into the Router”.
Содержание F5D7632-4
Страница 1: ...User Manual F5D7632uk4A ADSL2 Modem with Wireless G Router ...
Страница 2: ...2 ...
Страница 4: ...4 ...