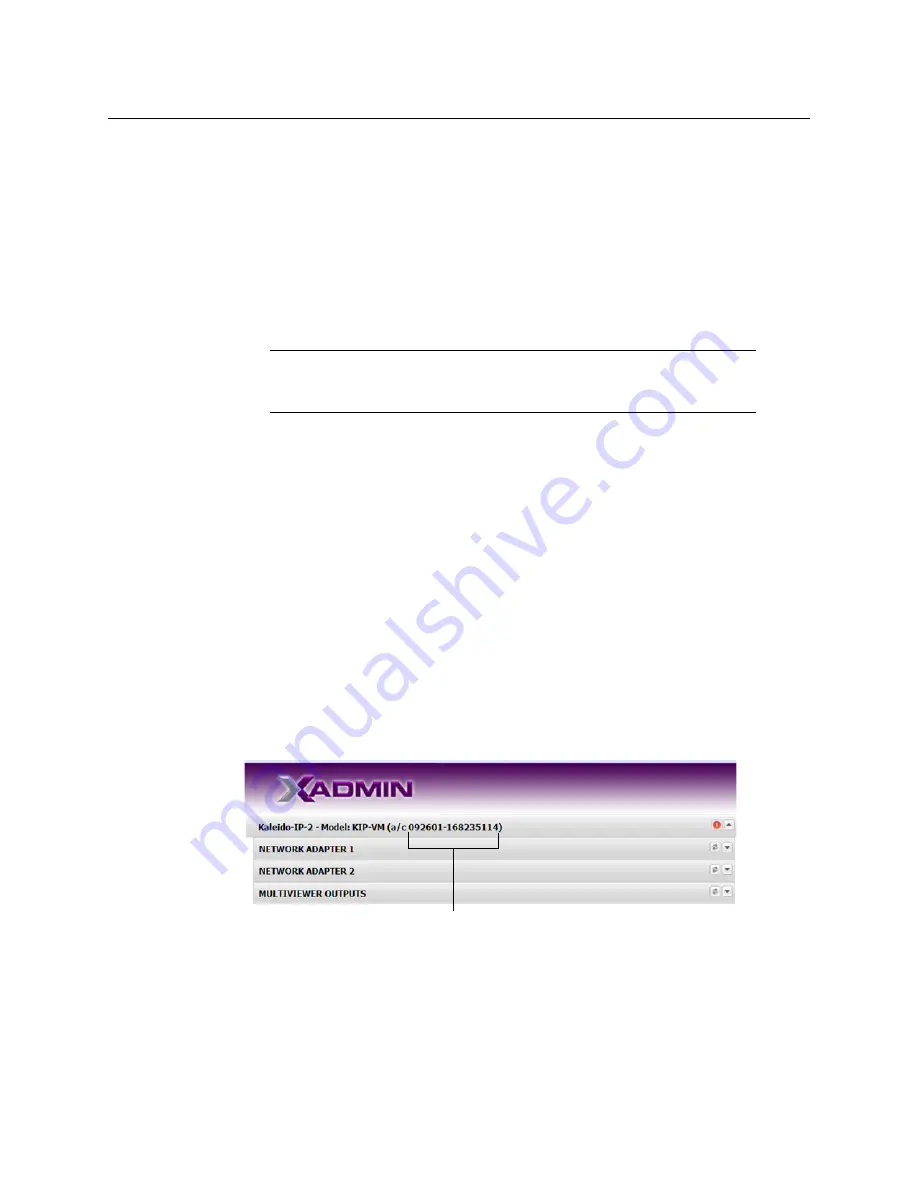
6
Setting up the Kaleido-IP VM
License Activation
The
Ready to Complete
page appears.
7 Review the selected options, and then click
Finish
.
The new NIC appears in the list of hardware devices, in the
Virtual Machine Properties
window.
8 Repeat from
, until you have added the required number of network adapters.
9 Click OK, to close the
Virtual Machine Properties
window.
10 In the vSphere Client inventory, right-click your virtual machine, point to
Power
, and
then click
Power On.
Your Kaleido-IP VM restarts.
Step 2: License Activation
To activate your Kaleido-IP VM license
1 Once the restart is complete, open a Web browser, and type the
management
IP address for your Kaleido-IP VM multiviewer, in the address bar.
The multiviewer’s home page appears.
2 Click the XAdmin button.
3 If you see a security warning, or a certificate error message, then refer to
Registering
your Multiviewer's Security Credentials with your Browser,
in the Kaleido-X User’s Manual.
4
Internet Explorer users:
If a blank page appears, then refer to
Enabling the
Compatibility View in Internet Explorer,
in the Kaleido-X User’s Manual.
The XAdmin Status and Options page appears.
5 Take note of the
authorization code
located in the top heading row, and send it, along
with your purchase order, to
, to request the option key
you need to activate your Kaleido-IP VM license.
6 Once you have obtained your KIP-VM option key, click the arrow button at the end of
the MULTIVIEWER OUTPUTS heading row, to expand this section.
7 Click the
Enable
button, next to the KIP-VM entry.
A window appears prompting you for the option key.
8 Enter the key, and then click
OK
.
Once the option is enabled, the key is displayed, and a
Disable
button replaces the
Enable
button.
Note:
In XEdit and XAdmin, a Kaleido-IP VM with four network adapters is
identified as
Kaleido-IP-4,
and a Kaleido-IP VM with six network adapters is
identified as
Kaleido-IP-6.
Содержание grass valley KALEIDO-IP VM
Страница 27: ......























