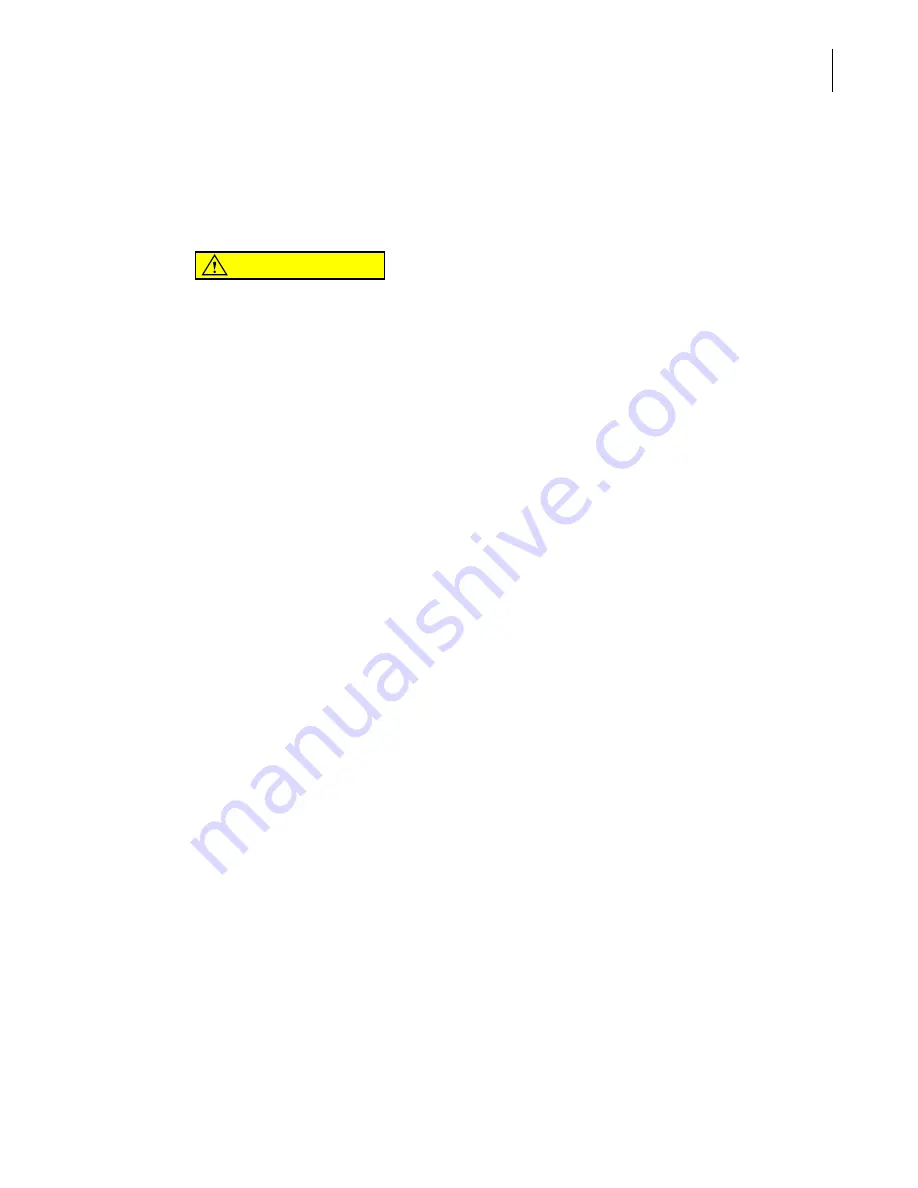
PN A51387A
B
3-5
Installing and Calibrating an Aperture Tube
Using Small Aperture Tubes (20 µm and 30 µm)
3
Unblocking small aperture tubes
The orifices of 20 µm and 30 µm aperture tubes block easily. To unblock the aperture, use the
Unblock button in the Instrument Toolbar, or use Standard Operating Method settings to
automatically unblock the aperture (see
Standard Operating Method: Blockage Detection
, page
).
CAUTION
Never use an object or your finger to unblock the aperture.
Reducing Environmental Factors That Create Noise
When measuring extremely small particles with a 20 µm or 30 µm aperture tube, take steps to
ensure that the background count produced by electrical noise remains as low as possible.
Follow the instructions below to reduce environmental causes of electrical noise. For further
information on possible sources of electrical noise, see
, page
Create a dust-free lab environment
It will be almost impossible to obtain accurate particle counts if the instrument is located in a dust-
laden atmosphere. Minimize Analyzer exposure to dust, debris, and airborne contaminants.
Reduce acoustic noise levels
Small apertures are extremely sensitive to ambient noise (banging, fan motors, even loud voices).
Power off other machines and equipment in the vicinity, if possible.
Reduce vibration
Do not place the Analyzer on a table top that transmits vibrations from another machine.
Block electrical interference
Use an AC line conditioner on the Analyzer power cord to block electrical interference as required
by local power conditions.
Pre-Filtering the Electrolyte and Cleaning Fluid
When working with small apertures, it is necessary to pre-filter de-ionized water and/or ISOTON® II
used to fill, flush, or clean the system and accessories. Filter the Isoton II or diluent solution with a
compatible 0.2-µm filter. A 0.1-µm filter can also be used in series with a 0.2-µm filter for additional
filtering. Contact a filtration supplier to determine the appropriate filtration components for your
application. One possible configuration for filtering large amounts of diluent is shown in
.
Содержание Multisizer 4
Страница 12: ...xii List of Figures ...
Страница 14: ...xiv List of Tables ...
Страница 22: ...PN A51387AB xxii Introduction Before You Start Warnings and Cautions ...
Страница 42: ...PN A51387AB 1 20 Analyzer Overview Preparing the Analyzer for Sample Runs ...
Страница 90: ...PN A51387AB 3 36 Installing and Calibrating an Aperture Tube Running a Concentration Control Sample ...
Страница 160: ...PN A51387AB 6 16 Analyzing a Sample Using Blank Runs ...
Страница 232: ...PN A51387AB 10 8 Regulatory Compliance Additional Security Features ...
















































