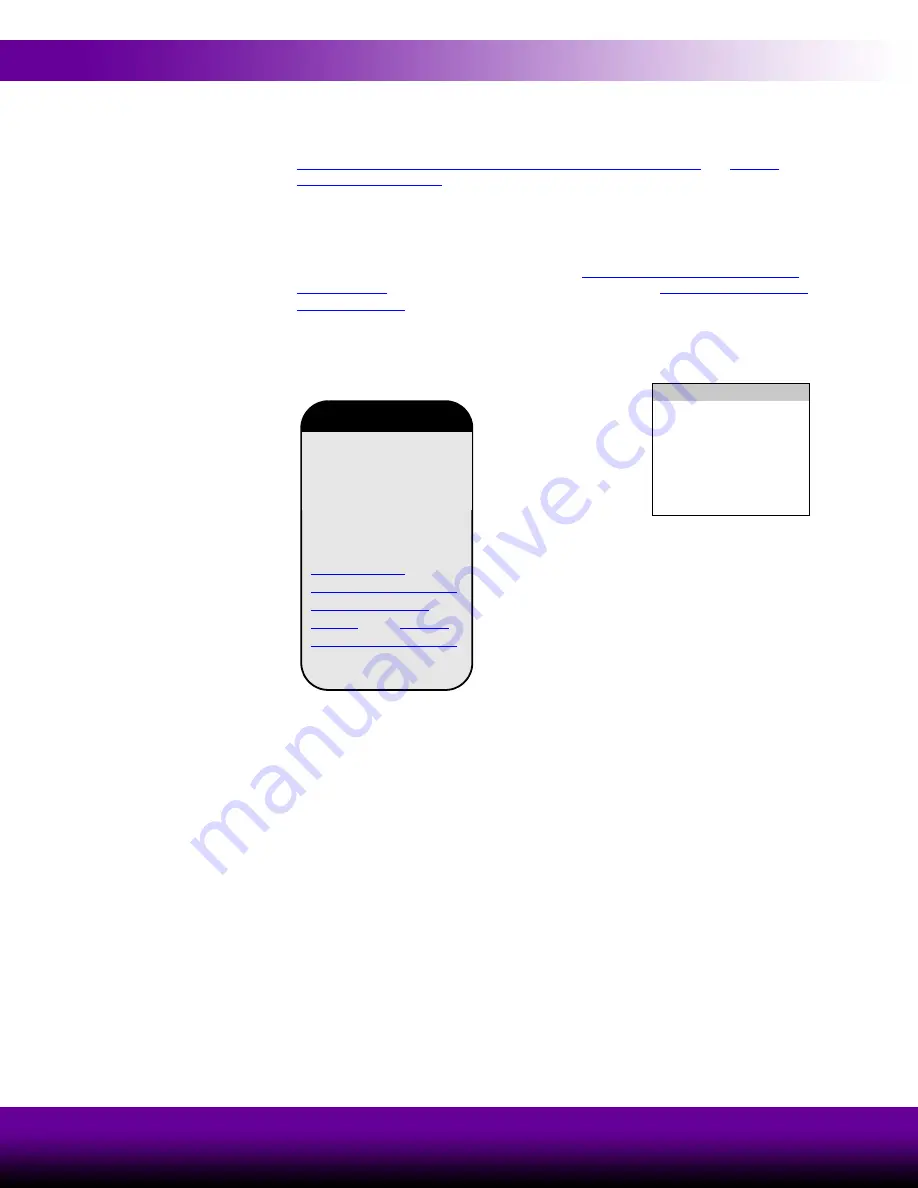
1-2
Introducing the Biomek® 3000 Laboratory Automation Workstation
Beckman Coulter, Inc.
1.1.1
How to Use This Quick-Start Guide
Read through the quick-start guide while using the links to the specific sections in the
Biomek® 3000 Laboratory Automation Workstation User’s Manual
to further investigate topics that are particularly relevant to
you. Moving back and forth between this guide and the user’s manuals you will be
able to begin to learn about the Biomek 3000 instrument and software and also
become familiar with the manuals and how chapters are arranged.
This quick-start guide can also be used as a tutorial since you’ll be given instructions
on creating a small method (refer to Chapter 2,
Learning to Create Methods for the
) and utilizing the editors (refer to Chapter 3,
). Some of the items you’ll create in Chapter 3 may be viewed in the
method you created in Chapter 2.
In addition to the explanations, graphics, and links to other sources, you will see other
useful information in the following forms:
Definition
These boxes contain
brief definitions of
material that may be
specific to the Biomek
3000, or generally
unfamiliar.
Important Concept
These boxes emphasize
important concepts
relevant to the Biomek
3000 instrument and the
Biomek Software. Refer
to the links in this quick-
start guide or the
Biomek® 3000
Laboratory Automation
Workstation User’s
Manual
or the
for more information on
these important concepts.























