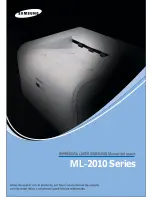–Printing Surface Calibration:
This option allows
you to level the printing surface. The process is per-
formed by an onscreen self-test run by the printer,
followed by instructions to correct the position. The
screen displays how many turns (in eighths of a turn)
each of the levelling screws should be turned, and in
which direction.
–Printer Calibration:
This option allows you to
perform a full calibration, where the heated bed and the
relative positions of the extruders are calibrated. You
will be guided by onscreen instructions, and the aim is
to select the best of the different test prints performed
by the printer.
–Manual Fine Calibration:
This option lets you to
manually modify the calibration values found in the
Printer Calibration process. On the left menu, select
the axis to adjust and press the arrows to correct the
calibration value.
Maintenance
–Move Printing Surface:
This option lets you to
move the platform up and down.
–Hotend Cleaning Assistant:
Perform this opera-
tion to clean the hotend. Just follow the instructions
of the screen. This operation is recommended when
you notice any sign of underextrusion, when switching
materials and after printing with soluble or special
materials.
–Autotune hotends:
Select this operation every
time you change the hotend. The internal routine will
check the thermal behaviour of the hotends installed
and will allow the printer to have a better temperature
control.
Printer Setup
- Change hotend:
Start a guided process step by
step to change and calibrate a hotend.
- Printing Components Setup:
Manually set up the
nozzle sizes installed in the printer and the use of the
Filament Runout Sensor.
- Light intensity:
Use a toggle to adjust the Light
Intensity.
- Run Setup Assistant:
A step by step process to
calibrate the printer, as it was straight out of the box.
Temperatures
Placed on the right-hand side of the main menu, lets
you to preheat or cooldown the hotends and the heated
bed. The preheat temperatures will be set depending on
the filaments loaded.
User Manual
37
Functionalities
Содержание Sigmax R19
Страница 1: ...User Manual 1 User Manual R19...
Страница 15: ...User Manual 15 Set up 2 Place the spools holders into the spools 3 Fit them into the indicated holes...
Страница 17: ...User Manual 17 Set up 7 Attach the teflon tubes with the clips...
Страница 18: ...User Manual 18 8 Put together the teflon tube with the hotend cable using the flat cable clips Set up...
Страница 56: ...User Manual 56 Diagram of Sigmax R19 14 16 17 15 1 5 12 13 8 18...
Страница 60: ...MX R19 2018 3...