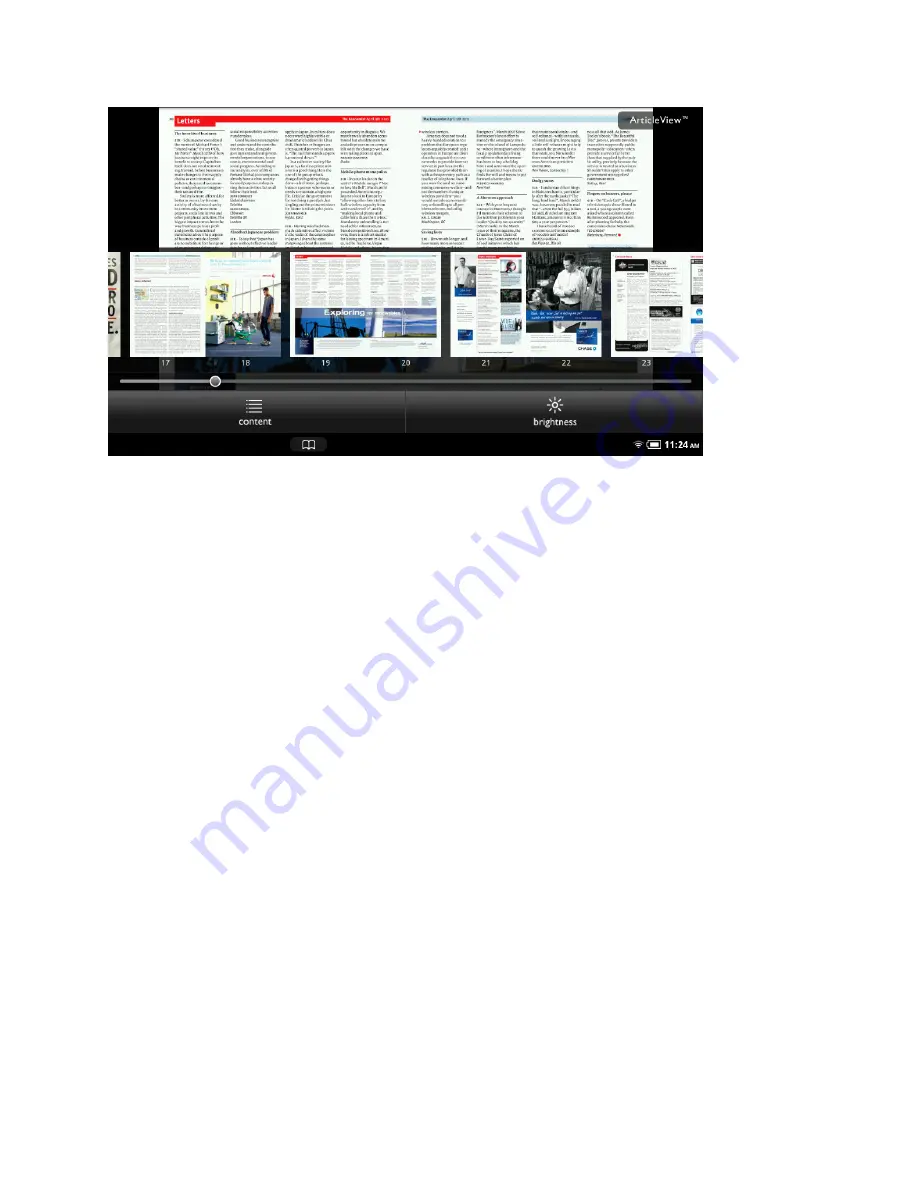
Barnes & Noble NOOK Tablet User Guide
63
An example of Page View with the Reader Tools open, displaying thumbnails and a slider for navigating from page to page.
Once you’re viewing a page without the thumbnail images, you can turn the page and view the next page by tapping
on the right side of the screen. You can flip back to a previous page by tapping on the left side of the screen.
In Page View, you can bookmark a page by tapping the + icon in the upper right corner of the screen.
To view a list of bookmarks, open the Reader Tools, tap the
Content
icon, and tap the
Bookmarks
tab. To jump to a
page that has been bookmarked, tap on the page where it is listed in Bookmarks list. To clear the list of bookmarks,
tap the
Clear all bookmarks
button at the bottom of the bookmarks list.
Article View
Alternatively, you can view just the text of an article without any photos, drawings, or custom formatting. If you’re
reading a long article or an article that has type running over photographs, you might find this view a little easier on
your eyes. This view is called Article View.
NOTE: Article View is not available for all magazines. Some magazine publishers choose to make their content
only available in Page View.
Tap on the center of the page in Article View to open Reader Tools that include these controls:
• Content
- a table of contents for navigating through the magazine’s contents
• Text
- tools adjusting the font size and other text characteristics on the screen
• Brightness
- a slider for adjusting the brightness of the screen
To navigate to another article in Article View, tap in the center of the page to open the Reader Tools, then tap on the
Content
icon. A window opens listing:
• The magazine’s cover
• Articles and optionally their page numbers
Tap on the title of the next article you want to read.
Содержание NOOK BNTV250
Страница 1: ......






























