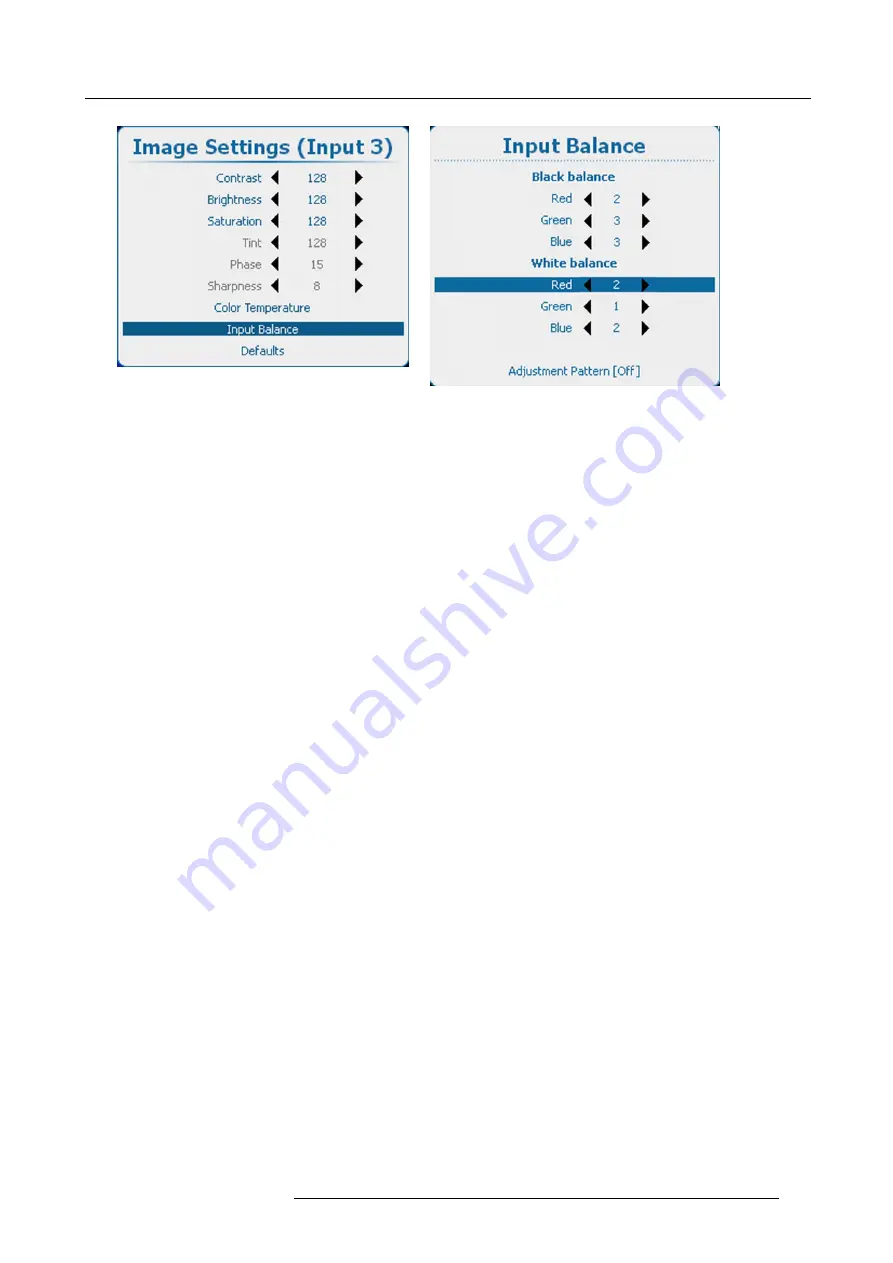
9. Image
Image 9-40
Image settings, input balance
Image 9-41
Input balance, white balance
3. Press
ENTER
to select.
4. Do you want to use an internally generated test pattern ?
If yes, use the
▲
or
▼
key to select
Adjustment Pattern
and press
ENTER
to toggle between [on] and [off]
If no, select a white pattern (or gray scale as alternative).
5. Use the
▲
or
▼
key to select
White balance red
.
6. Adjust the red white level (gain) on a minimal value
7. Use the
▲
or
▼
key to select
White balance blue
and adjust the blue white level (gain) on a minimal value.
Note:
This minimal value is not necessary , provided that the 2 other colors are not in
fl
uencing too much the color to be adjusted,
in fact the aim is to minimize the effect of the two other colors since there is a risk of reaching too soon the transition
(bright spots) due to the contribution of these two other colors signals.
8. Use the
▲
or
▼
key to select
White balance green
and adjust the Green white level (gain) until bright spots appear on the screen.
9. Use the
▲
or
▼
key to select
White balance blue
adjust the Blue white level (gain) until bright spots appear on the screen.
10.Use the
▲
or
▼
key to select
White balance red
adjust the Red white level (gain) until bright spots appear on the screen.
The projected image should now be noisy neutral gray.
How to adjust for an YUV signal
Use a gray bar test pattern
1. Turn the green black balance back to - 20.
2. Adjust the Red black balance until red dots are visible in the black bar.
3. Adjust the Blue black balance until blue dots are visible in the black bar.
4. Adjust the Green black balance until
fi
rst gray dots in the black bar (only in the black bar, the rest must be mid gray, except the
white bar).
5. If you see multiple or no white bars in stead of one, change white balance for green (higher or lower) until only one bar is visible.
9.3.8
Image settings, defaults
About the defaults
With the defaults button, all image settings for a speci
fi
c source are returned to the default values.
How to return to the defaults
1. Press
Menu
to activate the menus and select
Image
→
Image Settings
→
Defaults
.
R5905032 HDX SERIES 20/11/2014
117
Содержание HDX series
Страница 10: ...Table of contents 6 R5905032 HDX SERIES 20 11 2014...
Страница 16: ...1 Safety 12 R5905032 HDX SERIES 20 11 2014...
Страница 26: ...2 General 22 R5905032 HDX SERIES 20 11 2014...
Страница 50: ...3 Physical installation 46 R5905032 HDX SERIES 20 11 2014...
Страница 58: ...4 Input Communication 54 R5905032 HDX SERIES 20 11 2014...
Страница 108: ...8 Input 104 R5905032 HDX SERIES 20 11 2014...
Страница 138: ...9 Image 134 R5905032 HDX SERIES 20 11 2014...
Страница 156: ...10 Layout 152 R5905032 HDX SERIES 20 11 2014...
Страница 168: ...11 Lamp 164 R5905032 HDX SERIES 20 11 2014...
Страница 294: ...14 Service 290 R5905032 HDX SERIES 20 11 2014...
Страница 296: ...15 Maintenance 292 R5905032 HDX SERIES 20 11 2014...
Страница 308: ...16 Servicing 304 R5905032 HDX SERIES 20 11 2014...
Страница 310: ...A Dimensions 306 R5905032 HDX SERIES 20 11 2014...
Страница 316: ...B Specifications 312 R5905032 HDX SERIES 20 11 2014...
Страница 320: ...C Standard source files 316 R5905032 HDX SERIES 20 11 2014...
Страница 324: ...D DMX chart 320 R5905032 HDX SERIES 20 11 2014...
Страница 334: ...F Environmental information 330 R5905032 HDX SERIES 20 11 2014...






























