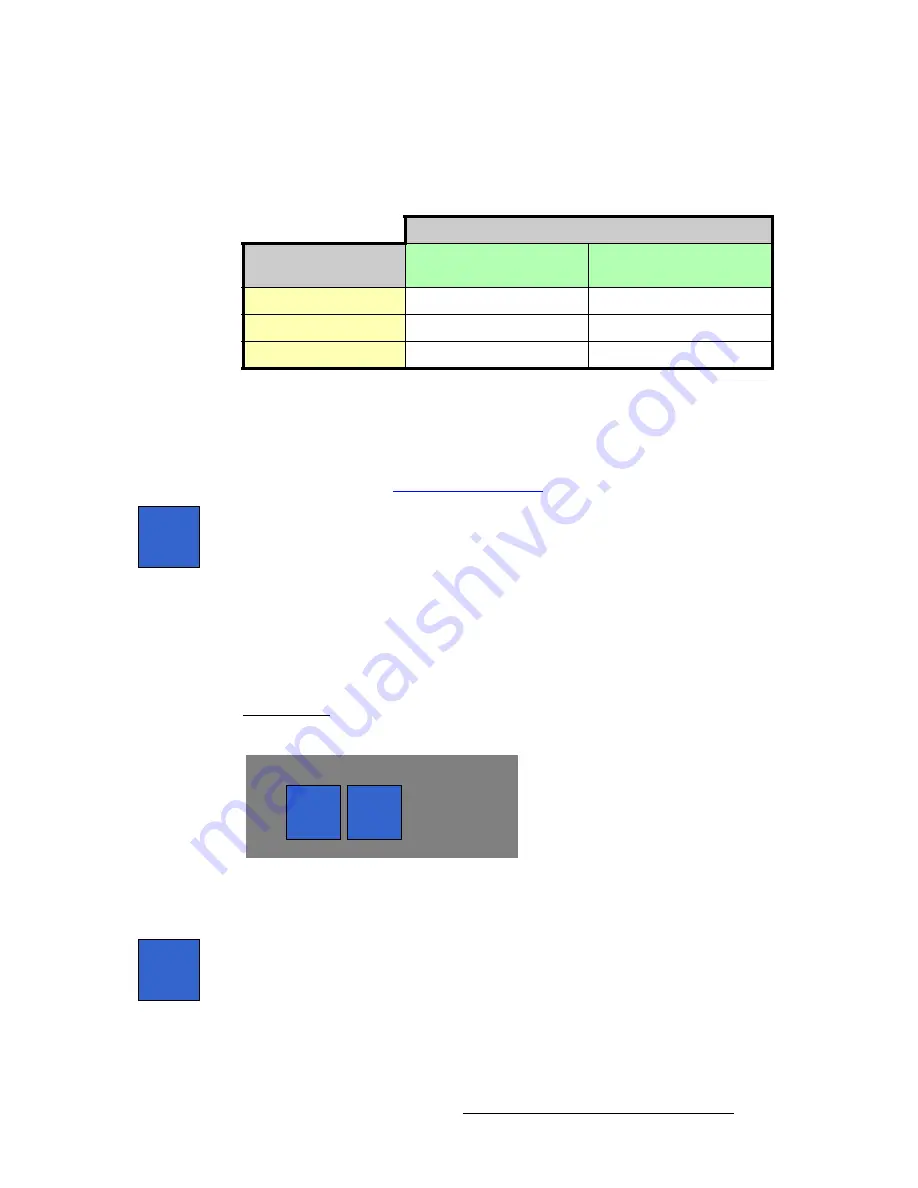
FSN Series • User’s Guide
197
5. Menu Orientation
System Menu
The table below summarizes the amount of delay incurred for a selected native
input in each of the three sync modes:
* Remember
that
in
Auto
mode, if the system switches to
Frame Sync
,
the system stays in the mode. To return to
Minimum Delay
mode, press
the
{Refresh Sync}
button. See below for details.
**
Invalid video will either tear, or go to black, depending on how the
Black
on Invalid Video
function is set on the
User Preferences Menu
. Refer
to the “
” section on page 217 for details.
•
If the selected native input’s sync mode is set to
Auto
and the system switches to
Auto: Frame Sync
, the system
stays
in that mode until the sync detection is
manually refreshed.
Press
{Refresh Sync}
to refresh the sync detection process for the selected
native input. This procedure enables the
Auto
mode to switch back to
Minimum
Delay
mode — provided that the signal is within range. Please note:
~
The button only appears when the selected input is set to
Auto
mode.
~
In
Auto: Minimum Delay
mode, the button is grayed out.
~
In
Auto: Frame Sync
mode, the button is active.
j~ëâ=pÉÅíáçå
The figure below illustrates the
Mask Section
for native inputs:
Figure 5-89.
Mask Section, Native Inputs
The following adjustments are provided:
•
Press
{Mask}
to mask one or more edges of the video signal, if required. When a
mask is applied on a selected edge, black is revealed in each masked section.
Four value buttons appear:
~
Use the
{Mask Top}
button or knob to mask the top edge.
~
Use the
{Mask Bottom}
button or knob to mask the bottom edge.
Range
: 0 to the image’s maximum number of vertical lines
Default
: 0
Table 5-3.
Input delay for selected sync modes
Input Delay
Sync Mode
Input video is
≤ ±
1/2 line of reference
Input video is
≥ ±
1/2 line of reference
Auto
Minimum delay
1 frame delay *
Frame Sync
1 frame delay
1 frame delay
Minimum Delay
Minimum delay
Invalid video behavior **
Refresh
Sync
Mask
Mask
Clear
Mask
Mask
















































