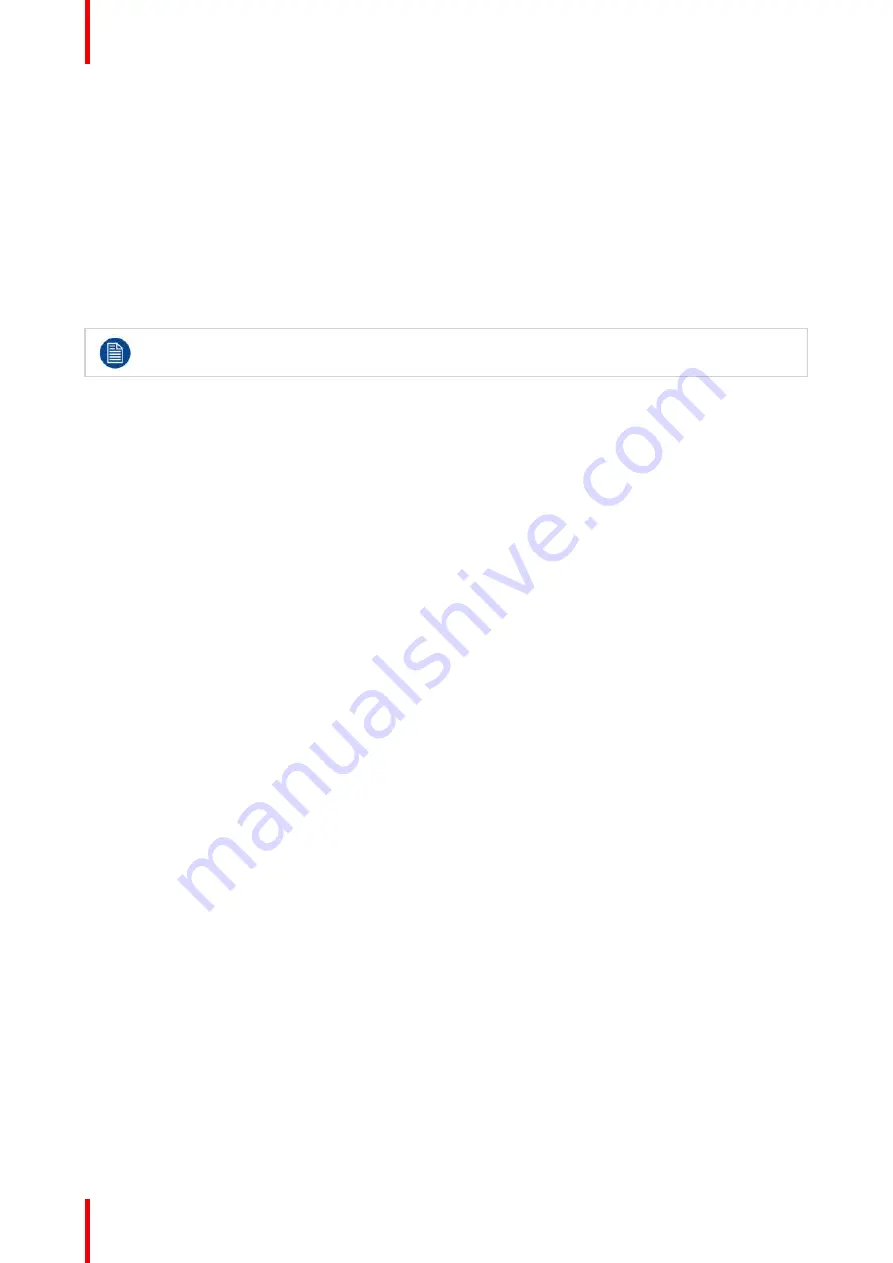
R5905948 /12
Event Master Devices
280
5.
(Optional)
Select the EMP´s Genlock mode from
“
Genlock
”
drop-down menu. Default value is Freerun.
7.11 Configuration Menu > Add Background(s)
General
In this procedure, you will assign Backgrounds from the input connector(s).
Prerequisite
•
Ensure that you are familiar with the
Configuration Menu
. For details on this menu, please refer to
chapter
, page 109
If more than one background is utilized, repeat the below steps until all backgrounds are added and
adjusted.
Add Background
1.
Click on the connector that the background signal is connected to define it as a background. If the background
spans into multiple connectors, click on all connector before you proceed. All connectors can be used as
backgrounds, connector type and capacity needs to match. Any selected connector will be highlighted blue.
2.
Click on the
Background
tab to show the controls that will be used to add and delete Native Background
inputs.
3.
Click on either the "
Add Single Background
" button or the "
Add Multiple Backgrounds
" button, depending
on which action you would like the EMTS to do.
Use the "
Add Single Background
" button to assign any selected connector(s) to a single background input
configuration. Use the "
Add Multiple Backgrounds
" button to add independent backgrounds for each
selected connector, individually.
(Optional) Edit the Name
1.
Double click on default name in the Name list to edit the name.
2.
When the area turns blue, click the
eraser
icon to clear the field.
3.
Type a new name.
(Optional) Adjust Background Parameters
Click on the
Adjust
tab that is located on the top. From this menu you can adjust:
1.
Select Format value, color space and connector type. Default value is 1920x1080p @ 59.94.
2.
Select the background orientation, vertical or horizontal (available for multi-connector Backgrounds only).
3.
Select EDID format (for DVI, HDMI and DisplayPort inputs). Select EDID from the drop-down list, then select
frame rate from the drop-down list and finally select
Apply
.
4.
Apply specific EDID parameters based on a standard EDID. VESA calculator needs to be used.
5.
If several connectors should have the same EDID, check the Apply to all Backgrounds checkbox before Apply
and Save.
6.
Select HDCP mode (for DVI, HDMI and DisplayPort inputs).
7.
Select color space, capacity and type (for SDI inputs).
8.
Perform color adjustments.
9.
Read all timing parameters associated with the selected format.
10.
Add information like Passwords for connected computers or Phone numbers to a Specialist.
Содержание Event Master E2 Series
Страница 1: ...ENABLING BRIGHT OUTCOMES User s Guide Event Master Devices...
Страница 12: ...R5905948 12 Event Master Devices 12...
Страница 24: ...R5905948 12 Event Master Devices 24 Safety...
Страница 52: ...R5905948 12 Event Master Devices 52 General...
Страница 82: ...R5905948 12 Event Master Devices 82 Hardware orientation...
Страница 102: ...R5905948 12 Event Master Devices 102 Front Panel Menu orientation...
Страница 272: ...R5905948 12 Event Master Devices 272 Image 6 137 EM GUI orientation...
Страница 304: ...R5905948 12 Event Master Devices 304 Updating firmware...
Страница 326: ...R5905948 12 Event Master Devices 326 Image 9 28 General operation example...
Страница 382: ...R5905948 12 Event Master Devices 382 Preventive maintenance actions...
Страница 386: ...R5905948 12 Event Master Devices 386 14 2 Process Overview Flow chart Image 14 2 E2 Maintenance...
Страница 444: ...R5905948 12 Event Master Devices 444 E2 Maintenance...
Страница 448: ...R5905948 12 Event Master Devices 448 15 2 Process Overview Flow chart Image 15 2 S3 Maintenance...
Страница 528: ...R5905948 12 Event Master Devices 528 EC 200 EC 210 Maintenance...
Страница 569: ...569 R5905948 12 Event Master Devices Troubleshooting C...
Страница 572: ...R5905948 12 Event Master Devices 572 Troubleshooting...
Страница 583: ...R5905948 12 Event Master Devices 583 Index...






























