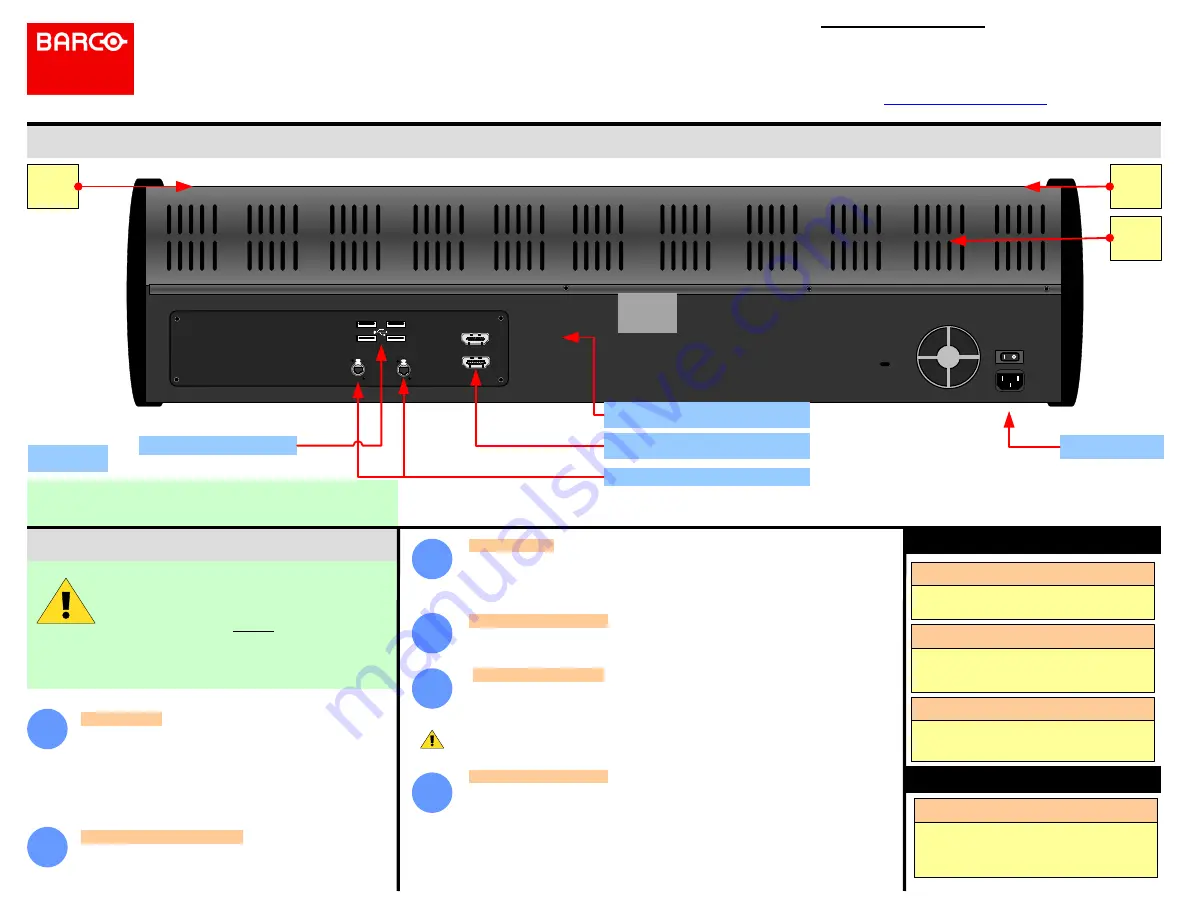
Ethernet 1
EC-210 Event Controller
BARCO
Ethernet 2
Screen #3 Output
Screen Input
System Setup
For detailed installation instructions, refer to
“
EC-200 /
EC-210 controller connection”
of the User’s Guide.
EC-210 Rear
Panel
Event Master Series EC-210
Quick Start Guide - Setup
P/N 26-1701004-00, Rev 00
Power Up and Status Check
— Power up the
EC-210 by the power switch close to the power connector.
Unit should begin to power up within 10 sec.
The power button on the front of the unit lights up red when
the unit is turned on.
1
Connections
—
Connect the mains supply, USB keyboard
and Mouse (optional). Connect an Ethernet cable to the Event
Master processor, VP emulator or network switch. To ensure
proper performance the Ethernet switch should be a gigabit
switch.
Mains cables are provided for US and European plugs.
Network connector 1 is static IP 192.168.0.180 Network
connector 2 is DHCP assigned IP.
2
3
5
4
6
System setup is comprised of sequences,
each of which includes many steps.
For error-free setup, always refer to the
associated section in the
”Controller Configuration”
chapter of the
User’s Guide
.
Event Master Series Controller Installation: System Connection, startup and shut down
Start Up order
— The EC-210 has a very uncomplicated start up to the user. The two
screens have a Barco Logo that will light up and disappear when the EC-210 activates
the screen controller. Once the EC-210 starts, screens will show a brief moment of white
text on black and then show the controller menu page on the left screen and the
configuration page on the right screen.
Communications Setup
— Connected processors should show up in in the left side of
the Configuration menu page. If there is no processor listed the Communication Setup
Tab should be checked for settings.
Startup state of the desk
— Once the EC-210 is connected and started it will retrieve
the configuration of the connected processor. If there is no configuration it will have to
be assigned.
Script
Light
HDMI Output (“Screen 3”)
4 x USB A
The Red backlight on the EC indicates power is on.
This light can be adjusted in the Settings Menu
Rear light
LEDs
Rear
light
White light under the hand rest is for reading show
scripts. This light can be adjusted in the Settings
Menu
Work Light
Two flexible script-light connections and a LED
powered light adapter are supplied. Light can be
adjusted for brightness.
Script Light
Indications
If the Blue LED´s of the Destination buttons chase
back and forth they indicate that the communication
with the host controller is not established. For EC-210
this does not happen unless there is a failure.
Blue LEDs in Destination
Shutting down the desk
— To shut down the EC-210, either press the Power button, or
select the power-off soft button (just above the Save button) on the menu navigation bar in
the GUI.
Barco recommends the soft power-off.
See the “How to Power down the EC-200/EC-210”
section in the
Event Master Devices User’s Guide
.
Before shutting down the EC-210
—or simply powering off the desk with the power switch,
press the Save icon and make a backup of the show. EC controllers are meant to be able to
lose power without any problem for the user, but it is always best to back up the show
before shutdown.
Ethernet Connection 1 and 2
Script
Light
Tip
— If the network switch or other devices are not configured to allow for Auto
Discovery the Manual Connect can be used to add a Processor.
AC 110 – 240V IEC
Barco Technical Support:
USA:
EMEA:
China:
APAC:
Support:
+1 (866) 374-7878
+32 (56) 36 8019
40088 22726
+603-78803362
HDMI Input (“Secondary Input Screen 1”)




