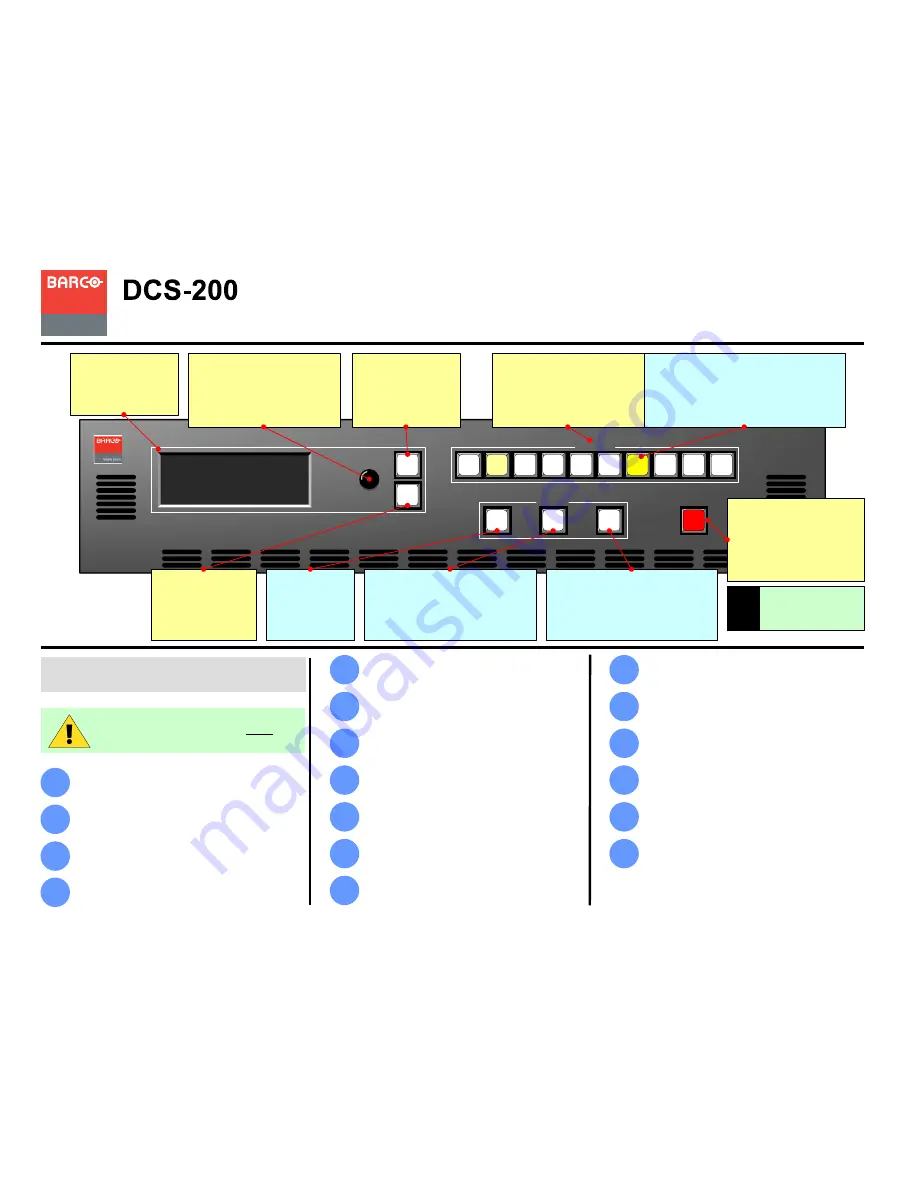
Quick Setup and Operations
1
Connect Power
— Ensure that power is properly
connected to the DCS-200. (Chapter 3, “Power
Installation”)
2
5
6
Barco Media and Entertainment
11101 Trade Center Drive
Rancho Cordova, CA
95670 • USA
Connect Outputs
— Connect the output(s) of the
DCS-200 to your projector(s) or other target devices.
(Chapter 3, “Signal Installation”)
Power On
— Turn on power to the DCS-200, your
projector(s), and to all peripheral equipment.
(Chapter 4, “Power-Up Initialization”)
8
Set Output Format
— Set the desired output
resolution and frame rate. (Chapter 4, “Output
Format”)
9
Save Output Configuration
— After completing all
output adjustments, save the output configuration.
(Chapter 4, “Save Output Config”)
11
Enable Test Pattern
— Turn on a test pattern, verify
an image, and adjust as required. When complete,
turn off the pattern. (Chapter 4, “Test Pattern”)
Select and Adjust Input
— Select an input, and
perform the necessary image adjustments. (Chapter
4, “Input Menu”)
12
Adjust System Parameters
— Adjust parameters
such as transition time, display brightness, user prefs.
(Chapter 4, “Trans Time,” “System Menu”)
13
14
3
4
Repeat for Each Input
— Repeat steps 9 and
10 for each input that you have connected to the
DCS-200.
10
Save System Configuration
— After completing all
system adjustments, save the system configuration.
(Chapter 4, “Save System State”)
15
Ready to Roll
— With all output, input and system
configurations saved, press the desired input button,
and press
TAKE
.
16
7
Connect Inputs
— Connect all analog, DVI, and
SDI input sources to the DCS-200. (Chapter 3,
“Signal Installation”)
Launch GUI
— (Optional) Connect your laptop to the
DCS-200, log onto the DCS-200 using its IP address,
and launch the GUI. (Chapter 5, “GUI Operations”)
Save Input Configuration
— After completing all
adjustments for an input, save the input configuration.
(Chapter 4, “Save Input Config”)
Adjust Key Source
— As required, select the
desired key source and adjust its clip, gain and
opacity. (Chapter 4, “Using Keys”)
Enable Remote Control
— (Optional) Connect
Ethernet or Serial communications, and issue desired
commands. (Appendix B, “Remote Control”)
P/N 26-0604014-00 Rev 00
Adjust
Inputs
P R O G R A M :
N E X T :
DCS-200
R G B
1 0 2 4 x 7 6 8 @ 5 9 . 9 4
S D I
N T S C ( 4 8 0 i )
SEL
ESC
3
5
6
8
SDI
1
2
4
7
LOGO
Effects
KEY
TAKE
FRZ
BLACK
Inputs Section
Sources 1-6
: Analog
Sources 7-8
: DVI or Analog
SDI
: SD-SDI or HD-SDI
LOGO
: Full screen capture
Menu Display
Use
ADJUST
knob, plus
SEL
and
ESC
buttons to
navigate menus.
Adjust
•
Counter-clockwise
: scroll down
menu tree, or decrement values.
•
Clockwise
: scroll up menu tree,
or increment values.
SEL
Press to enter a menu,
change or accept a
parameter, or answer
“
Yes
” to a query.
ESC
Press to exit a menu
without making changes,
cancel an operation, or
answer “
No
” to a query.
FRZ
Press to freeze or
un-freeze current
Program source.
Lit solid
= frozen.
Button States
Off
: Input not selected
Blinking (fast)
: Input being acquired
Blinking (slow)
: Input “pending” for transition
Lit solid
: Input on Program
BLACK
Press to pend or initiate a black transition.
Black Auto Take
mode affects function
(User Preferences).
Blinking
= Pending.
Lit solid
= Black on Program.
KEY
Press to pend or initiate a key transition.
Key Auto Take
mode affects function
(User Preferences).
Blinking
= Pending.
Lit solid
= Key on Program.
TAKE
Press to mix the selected input
to Program, or to execute a
pending key or black transition.
Use the
Setup Menu
to adjust
the transition time.
NOTE
After each
TAKE
,
Program and pending
sources flip-flop.
Factory Reset
– When using a DCS-200 for the
first time, perform a factory reset. (Chapter 4,
“Factory Reset”)
17
The following list summarizes DCS-200 setup and
operations. For error-free installation, always
refer to the listed section in the User’s Guide.
Quick Start Guide
Visibly yours
Toll Free:
Fax:
Technical Support:
Website:
+1 (888) 414-7226
+1 (916) 859-2515
+1 (866) 374-7878
www.barco.com


