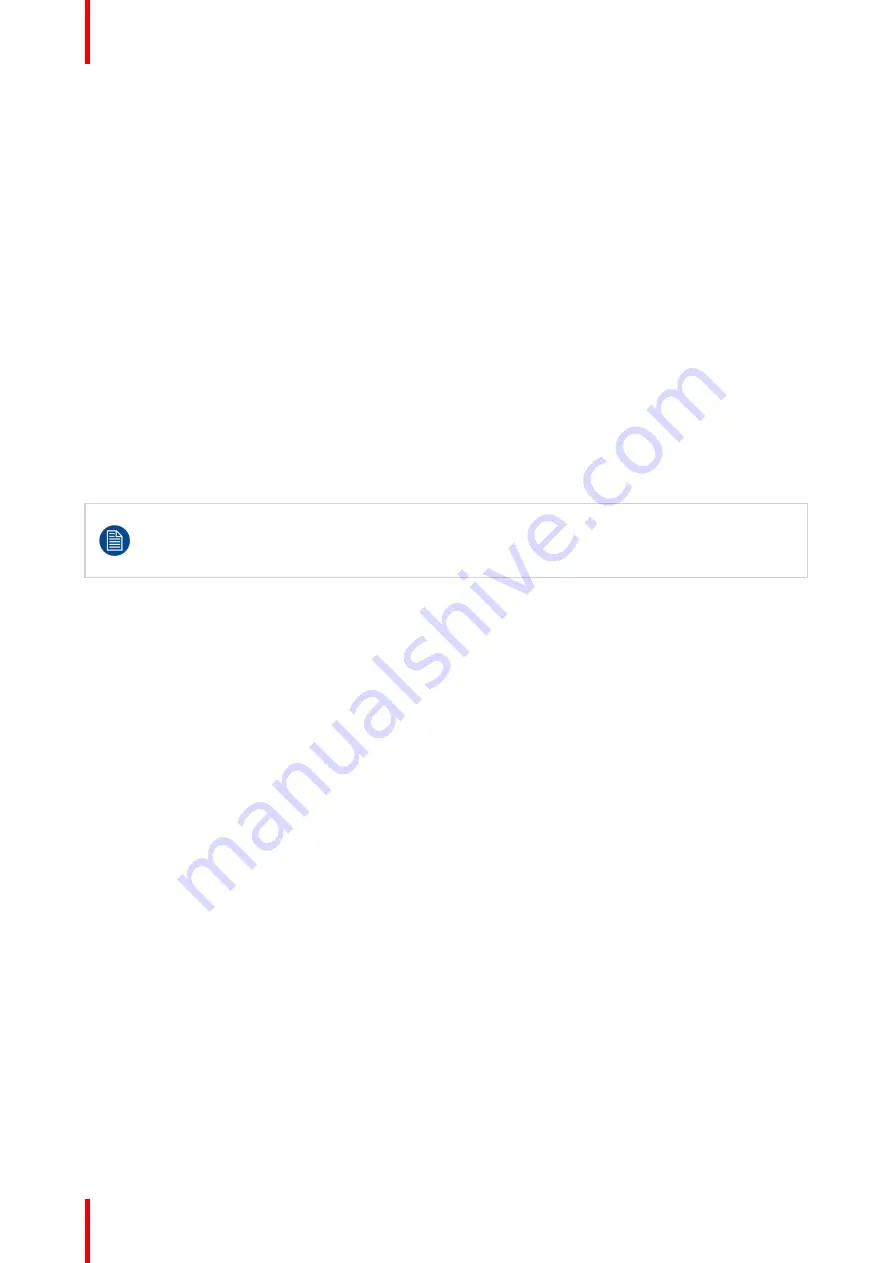
R5911227 /02
Coronis Fusion 4MP / 6MP
32
2.
Navigate to the
Configuration > Image Sources
menu.
3.
Enter the
Image Source Selection
submenu.
4.
Select the
Automatic
image source selection mode and confirm.
To manually select image sources:
1.
Bring up the OSD main menu.
2.
Navigate to the
Configuration > Image Sources
menu.
3.
Enter the
Image Source Selection
submenu.
4.
Select one of the following image source selection modes and confirm:
•
One Image Source:
Allows to select one image source to display.
•
Two Image Sources:
Displays DisplayPort IN 1 on the left side and DisplayPort IN 2 on the right side of
the screen.
•
Expert mode:
Allows to select for the left and right side of the screen which image source to display:
DisplayPort IN 1, DisplayPort IN 2 or None.
4.21 Grayscale conversion modes
Your Coronis Fusion 4MP / 6MP automatically detects the connected video input signals and
applies the correct grayscale conversion settings. Manually selecting a grayscale conversion mode
is possible, but then your display
’
s image source selection mode should be set to allow this. Refer to
”
, page 31 to do this.
About grayscale conversion modes
Grayscale conversion modes specify how color generated on the display controller is converted to grayscale
in your display.
The available grayscale conversion modes are:
•
No conversion
•
Use Red Channel:
This mode is intended for grayscale displays where gray is sent over the red channel.
•
Use Green Channel:
This mode is intended for grayscale displays where gray is sent over the green
channel.
•
Use Blue Channel:
This mode is intended for grayscale displays where gray is sent over the blue channel.
To manually select a grayscale conversion mode:
1.
Bring up the OSD main menu.
2.
Navigate to the
Configuration > Image Sources > Input Settings > DisplayPort 1/2
menu.
3.
Enter the
Grayscale Conversion
submenu.
4.
Select one of the available color conversion modes and confirm.
4.22 DisplayPort standard version
About DisplayPort standard version
The Coronis Fusion 4MP / 6MP supports 2 DisplayPort standard versions: DP V1.1 and DP V1.2
To select the DisplayPort standard version
1.
Bring up the OSD main menu.
2.
Navigate to the
Configuration > Image Sources > Input Settings > DisplayPort1/2
menu.
Содержание Coronis Fusion 4MP
Страница 1: ...ENABLING BRIGHT OUTCOMES MDCC 4430 MDCC 6530 User guide Coronis Fusion 4MP 6MP...
Страница 5: ...5 R5911227 02 Coronis Fusion 4MP 6MP Welcome 1...
Страница 8: ...R5911227 02 Coronis Fusion 4MP 6MP 8 Welcome...
Страница 16: ...R5911227 02 Coronis Fusion 4MP 6MP 16 Installation...
Страница 17: ...17 R5911227 02 Coronis Fusion 4MP 6MP Daily operation 3...
Страница 21: ...21 R5911227 02 Coronis Fusion 4MP 6MP Advanced operation 4...
Страница 34: ...R5911227 02 Coronis Fusion 4MP 6MP 34 Advanced operation...
Страница 35: ...35 R5911227 02 Coronis Fusion 4MP 6MP Cleaning your display 5...
Страница 37: ...37 R5911227 02 Coronis Fusion 4MP 6MP Repackaging instructions 6...
Страница 41: ...R5911227 02 Coronis Fusion 4MP 6MP 41 Image 6 7 Repackaging instructions...
Страница 42: ...R5911227 02 Coronis Fusion 4MP 6MP 42 Repackaging instructions...
Страница 43: ...43 R5911227 02 Coronis Fusion 4MP 6MP Important information 7...
Страница 59: ...R5911227 02 Coronis Fusion 4MP 6MP 59 Important information...






























