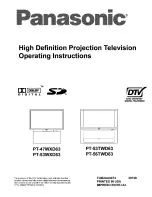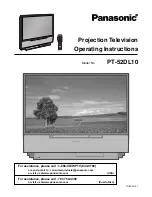7. Start up of the Adjustment mode
7.6
Test patterns in adjustment mode
Overview
When the adjustment mode is started, a test pattern can be called at any moment just by pressing the
Pattern
key on the RCU or the
local key path. Press as many times on the
Pattern
key as necessary to display the desired test pattern. The test pattern remains
on the screen as long as the adjustment mode is selected, even when selecting other menus. When leaving the adjustment mode,
the selected test pattern is cleared and the normal image is displayed again.
7.7
Menu memory
Overview
Each menu with sub menus, remembers its last selected sub item even when leaving the menu structure and that as long as the
projector is running. When restarting the projector from stand-by, the menu memory is reset.
After re-opening the main menu and selecting an item, the previous selected sub item of that selected item is highlighted and can
be opened just by pressing
ENTER
.
R59770021 CLM R10+ 11/10/2010
61
Содержание CLM R10+
Страница 1: ...CLM R10 Users manual R9050100 R90501001 R90501005 R59770021 11 11 10 2010 ...
Страница 14: ...1 Safety 10 R59770021 CLM R10 11 10 2010 ...
Страница 22: ...2 General 18 R59770021 CLM R10 11 10 2010 ...
Страница 36: ...3 Physical installation 32 R59770021 CLM R10 11 10 2010 ...
Страница 41: ...4 Stacking CLM projectors Zoom Image 4 9 Zoom adjustment R59770021 CLM R10 11 10 2010 37 ...
Страница 42: ...4 Stacking CLM projectors 38 R59770021 CLM R10 11 10 2010 ...
Страница 50: ...5 Connections 46 R59770021 CLM R10 11 10 2010 ...
Страница 66: ...7 Start up of the Adjustment mode 62 R59770021 CLM R10 11 10 2010 ...
Страница 75: ...8 Input menu Image 8 26 Image 8 27 Image 8 28 R59770021 CLM R10 11 10 2010 71 ...
Страница 76: ...8 Input menu 72 R59770021 CLM R10 11 10 2010 ...
Страница 102: ...9 Image menu 98 R59770021 CLM R10 11 10 2010 ...
Страница 116: ...10 Layout menu Image 10 61 Image 10 62 Image 10 63 Image 10 64 112 R59770021 CLM R10 11 10 2010 ...
Страница 169: ...14 Service menu Image 14 55 Image 14 56 Image 14 57 R59770021 CLM R10 11 10 2010 165 ...
Страница 170: ...14 Service menu 166 R59770021 CLM R10 11 10 2010 ...
Страница 183: ...16 Servicing Image 16 15 Top up reservoir 2 cm Image 16 16 Pressurize circuit R59770021 CLM R10 11 10 2010 179 ...
Страница 184: ...16 Servicing 180 R59770021 CLM R10 11 10 2010 ...
Страница 194: ...17 Projector covers removal and installation 190 R59770021 CLM R10 11 10 2010 ...
Страница 202: ...C DMX Chart 198 R59770021 CLM R10 11 10 2010 ...
Страница 212: ...E Troubleshooting 208 R59770021 CLM R10 11 10 2010 ...
Страница 217: ...F Mounting optional Carry handle 1 2 3 1 4 5 Image F 7 Image F 8 R59770021 CLM R10 11 10 2010 213 ...
Страница 218: ...F Mounting optional Carry handle 214 R59770021 CLM R10 11 10 2010 ...
Страница 220: ...G Order info 216 R59770021 CLM R10 11 10 2010 ...
Страница 228: ...Index 224 R59770021 CLM R10 11 10 2010 ...