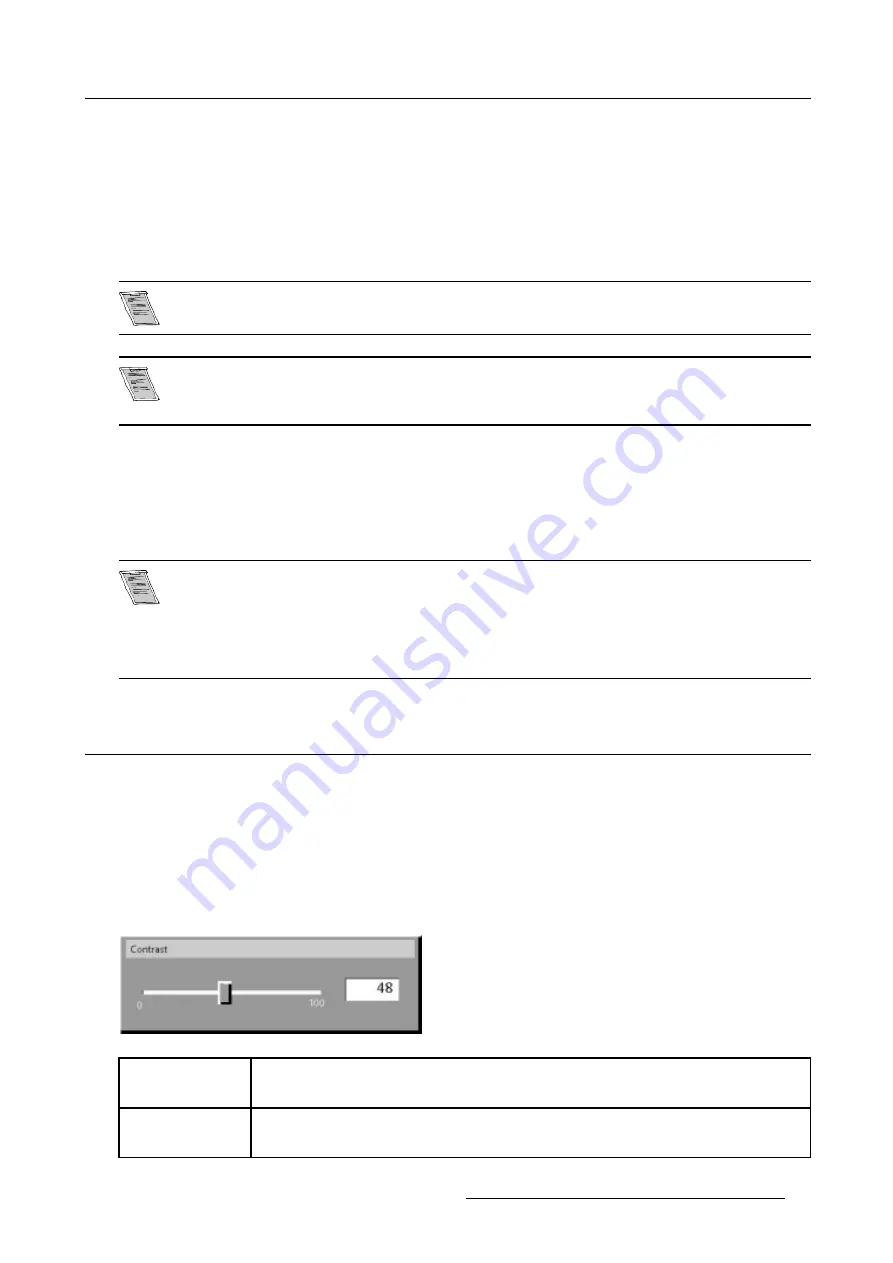
4. Getting started
Set up an individual Projector Address.
The set up of a projector address can be done via the software. .
Projector controlling.
Every projector requires an individual address between 0 and 255 which can be set in the
Installation
menu.
When the address is set, the projector can be controlled now:
•
RCU for addresses between 0 and 9.
•
computer, e.g. IBM PC (or compatible), Apple MAC, etc. for addresses between 1 and 255.
A projector will respond to a RCU set to the common address (’0’ or ’1’) regardless of what address is set in
the projector itself.
The RCU is default programmed with address 0 or 1, ’common address’. With that ’common address’ pro-
grammed into the RCU, every projector, without exception will listen to the commands given by this RCU. If
it is necessary to control a specific projector, than enter the projector address into the RCU (only when that
address is between 0 and 9). The projector with the corresponding address will listen to that specific RCU.
4.6.2
Displaying and Programming addresses into the RCU
Displaying the Projector Address on the Screen.
1. Press the
Address
key (recessed key on the RCU) with a pencil.
The projector’s address will be displayed in a ’Text box’
To continue using the RCU with that specific address, it is necessary to enter the same address with the
digit buttons (address between 0 and 9) within 5 seconds after pushing the address key. For example : if the
Address key displays projector address 003, then press "3" digit button on the RCU to set the RCU’s address
to match the projector’s address. Do not press 0–0–3 . This will address the remote control to ’0’ and control
all projectors in the room. If the address is not entered within 5 seconds, the RCU returns to its default address
(zero address) and controls the all projectors in the room.
Address 0 (or 1) should always allow communication with the projector since it is a common address.
4.7 Controlling the projector
Input Selection
Key in the corresponding slot number with the digit keys on the RCU. The selected source will be displayed.
Picture Controls
When an image control is pressed, a text box with a bar scale, icon and function name of the control, e.g. ’brightness...’ appears
on the screen (only if
Textbox
in the Installation menu is ON). The length of the bar scale and the value of the numeric indication
indicate the current memorized setting for this source. The bar scale changes as the arrows on the RCU are pressed or the + or -
buttons on the local keypad.
The picture settings are saved in the image file.
Image 4-12
Brightness
Use the + button for a higher brightness.
Use the - button for a lower brightness.
Contrast
Use the + button for a higher contrast.
Use the - button for lower contrast.
R5976367 BARCOIQ GRAPHICS/REALITY 200L/300/400 10062002
37
Содержание BARCOIQ GRAPHICS 200L
Страница 4: ......
Страница 6: ......
Страница 9: ...Table of contents Glossary 115 Index 117 R5976367 BARCOIQ GRAPHICS REALITY 200L 300 400 10062002 3 ...
Страница 10: ...Table of contents 4 R5976367 BARCOIQ GRAPHICS REALITY 200L 300 400 10062002 ...
Страница 34: ...3 Connections 28 R5976367 BARCOIQ GRAPHICS REALITY 200L 300 400 10062002 ...
Страница 71: ...7 Image Menu Image 7 21 Image 7 22 R5976367 BARCOIQ GRAPHICS REALITY 200L 300 400 10062002 65 ...
Страница 72: ...7 Image Menu 66 R5976367 BARCOIQ GRAPHICS REALITY 200L 300 400 10062002 ...
Страница 81: ...8 Tools Menu Image 8 19 Image 8 20 R5976367 BARCOIQ GRAPHICS REALITY 200L 300 400 10062002 75 ...
Страница 82: ...8 Tools Menu 76 R5976367 BARCOIQ GRAPHICS REALITY 200L 300 400 10062002 ...
Страница 100: ...11 Image files menu 94 R5976367 BARCOIQ GRAPHICS REALITY 200L 300 400 10062002 ...
Страница 114: ...12 Installation menu 108 R5976367 BARCOIQ GRAPHICS REALITY 200L 300 400 10062002 ...
Страница 120: ...B Standard Image Files 114 R5976367 BARCOIQ GRAPHICS REALITY 200L 300 400 10062002 ...
Страница 122: ...Glossary 116 R5976367 BARCOIQ GRAPHICS REALITY 200L 300 400 10062002 ...






























