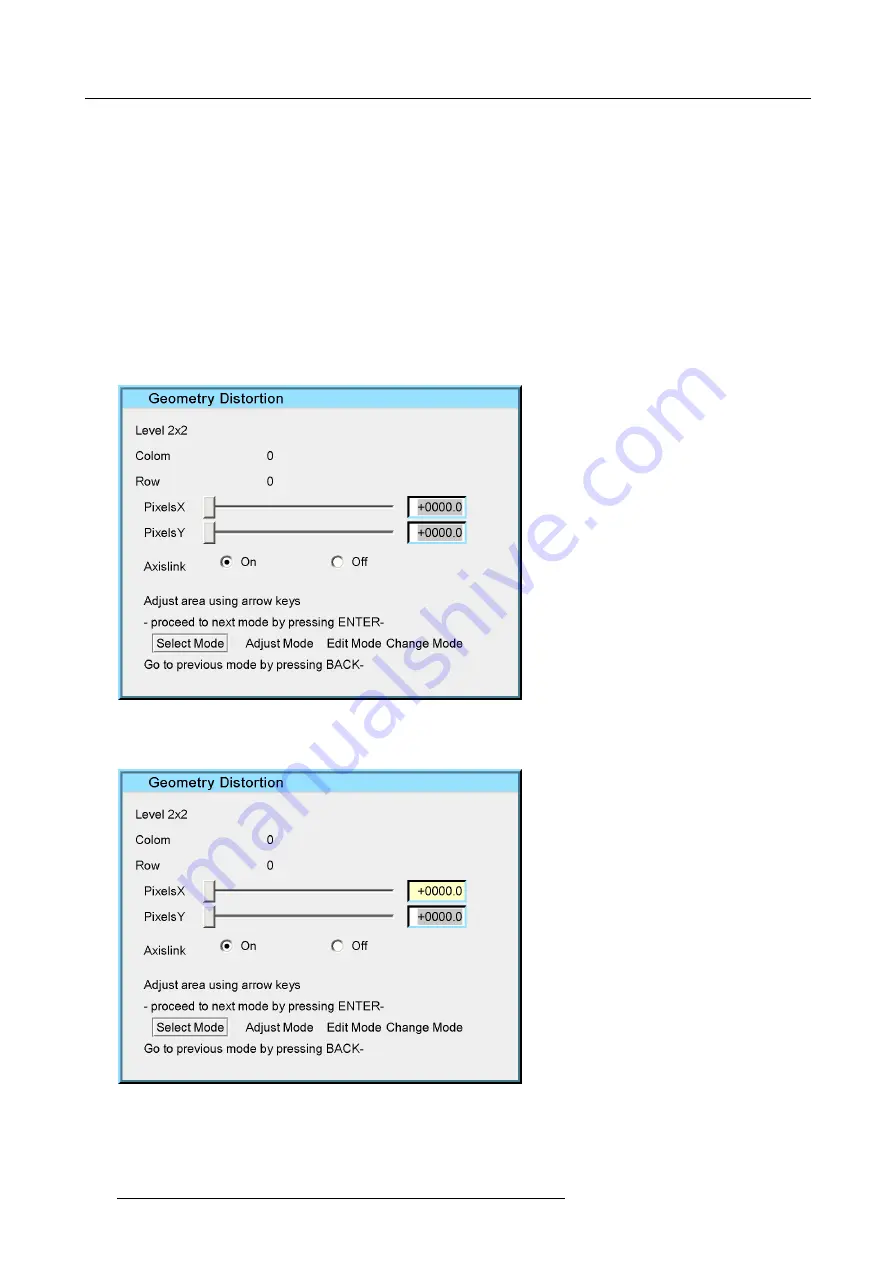
7. Advanced
7.5.6.6
Shift Adjustment
What can be done with the Shift adjustment ?
With the Shift adjustment it is possible to shift the whole image. This is considered as a displacement of the 4 corner points of the
2x2
mode. The same dialog box is used as for the geometry edit.
How to use the Shift adjustment?
1. Start up the Geometry
Edit
menu
2. Press
↓
to select
Shift ....
3. Press
ENTER
A dialog box is displayed. Note that In the shift adjustment, the
Adjust
mode is selected by default (instead of the
Select
mode
for the other geometry adjustments).
4. Press
ENTER
to go to the
Edit Mode
The
Edit mode
is selected
Image 7-73
5. Use
↑
and
↓
to select the
PixelsX
edit box
The
PixelsX
edit box is focused
Image 7-74
6. Press
ENTER
128
R59770330 SIM 7QP SERIES 07/10/2013
Содержание 7QP
Страница 8: ...Table of contents 4 R59770330 SIM 7QP SERIES 07 10 2013 ...
Страница 13: ...2 Packaging 2 PACKAGING Overview Unpacking R59770330 SIM 7QP SERIES 07 10 2013 9 ...
Страница 16: ...2 Packaging 12 R59770330 SIM 7QP SERIES 07 10 2013 ...
Страница 52: ...4 Installation 48 R59770330 SIM 7QP SERIES 07 10 2013 ...
Страница 64: ...5 Setup 2 Now the zoom and focus can be adjusted 60 R59770330 SIM 7QP SERIES 07 10 2013 ...
Страница 76: ...6 Getting started 72 R59770330 SIM 7QP SERIES 07 10 2013 ...
Страница 137: ...7 Advanced 7 5 6 9 Geometry Reset Overview Reset all levels Restore to a level R59770330 SIM 7QP SERIES 07 10 2013 133 ...
Страница 153: ...7 Advanced 7 7 General Overview Pause Freeze Identification R59770330 SIM 7QP SERIES 07 10 2013 149 ...
Страница 196: ...7 Advanced Image 7 157 192 R59770330 SIM 7QP SERIES 07 10 2013 ...
Страница 258: ...9 Troubleshooting 254 R59770330 SIM 7QP SERIES 07 10 2013 ...
Страница 268: ...A NVG option for SIM 7QP 264 R59770330 SIM 7QP SERIES 07 10 2013 ...
Страница 272: ...B NVG option for SIM 7QP HC 268 R59770330 SIM 7QP SERIES 07 10 2013 ...
Страница 273: ...C GLD alignment C GLD ALIGNMENT Overview Gamma values R59770330 SIM 7QP SERIES 07 10 2013 269 ...
Страница 275: ...D Image files D IMAGE FILES Overview Image files R59770330 SIM 7QP SERIES 07 10 2013 271 ...
Страница 280: ...Glossary 276 R59770330 SIM 7QP SERIES 07 10 2013 ...
Страница 284: ...Index 280 R59770330 SIM 7QP SERIES 07 10 2013 ...






























