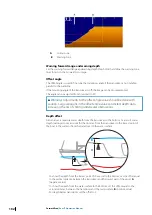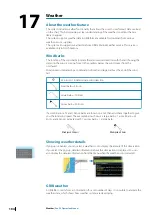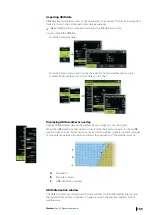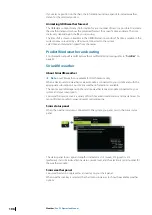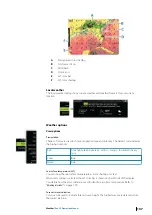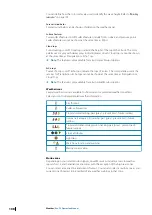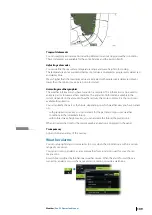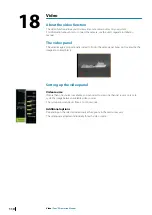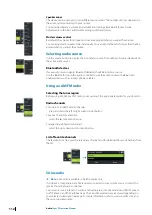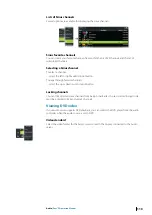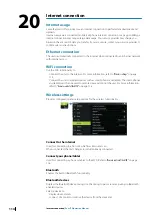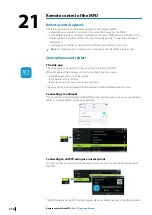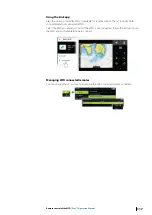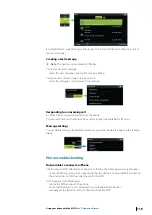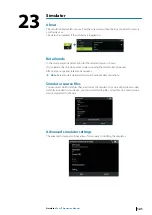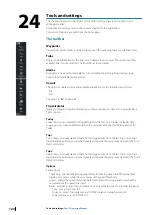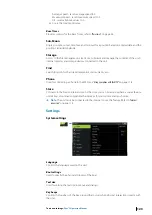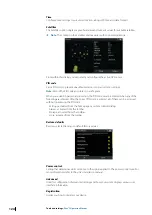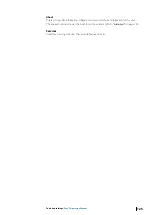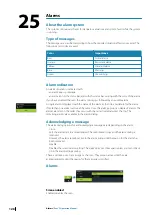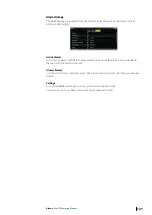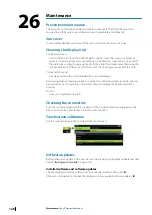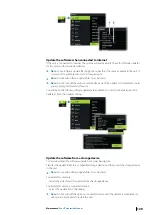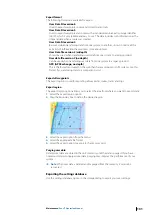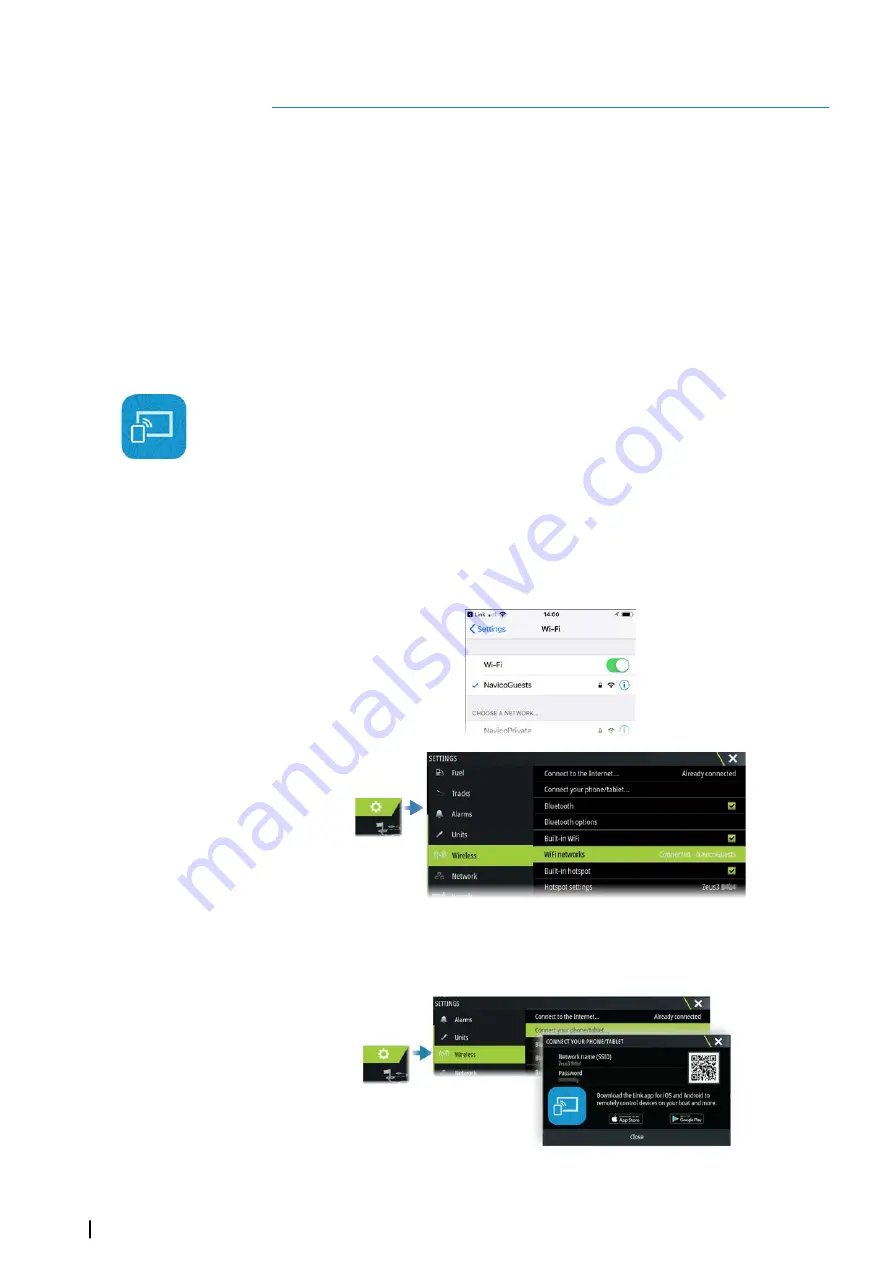
Remote control of the MFD
Remote control options
The following options are available for remotely controlling your MFD:
•
a smartphone or a tablet, connected to the same WiFi hotspot as the MFD(s)
•
a compatible remote control unit connected to the same NMEA network as the MFD. The
documentation included with the remote control unit provides connection and usage
information.
•
a smartphone or a tablet, connected to an MFD acting as a WiFi access point
Ú
Note:
For safety reasons, some functions cannot be controlled from a remote unit.
Smartphones and tablets
The Link app
The Link app must be used to connect a phone or tablet to the MFD.
When connected, the Link app on the phone or tablet can be used to:
•
Remotely view and control the system
•
Back-up and restore settings
•
Back-up and restore waypoints, routes and tracks
The Link app can be downloaded from the relevant phone/tablet application store.
Connecting via a hotspot
If you connect a phone/tablet and the MFD(s) to the same hotspot, you can use your phone/
tablet to control all MFDs on the same network.
Connecting to an MFD acting as an access point
If you do not have access to a WiFi network, you can connect your phone/tablet directly to
the MFD.
The MFD network name (SSID) will be displayed as an available network in the phone/tablet.
21
116
Remote control of the MFD
| Zeus³S Operation Manual
Содержание Zeus3S
Страница 1: ...ENGLISH Zeus3 S Operator Manual www bandg com...
Страница 2: ......
Страница 139: ......
Страница 140: ...988 12586 001...