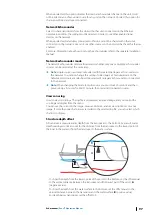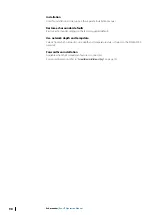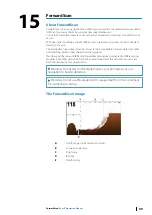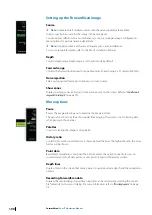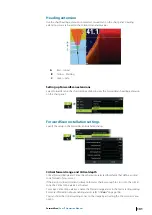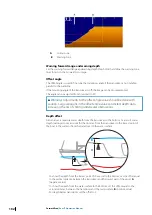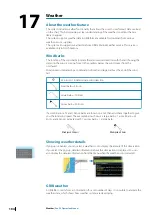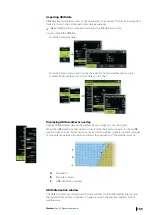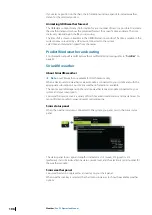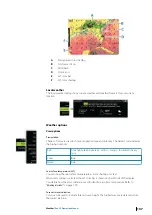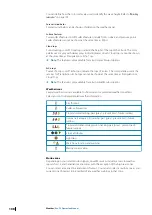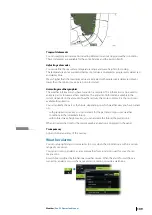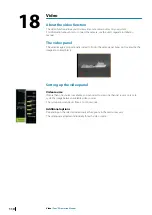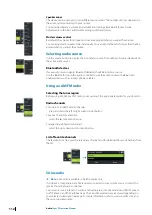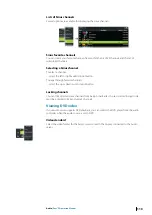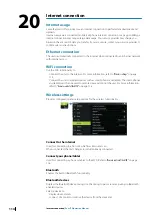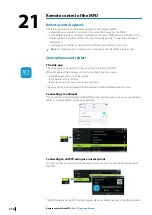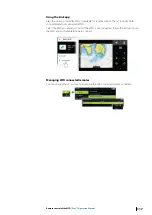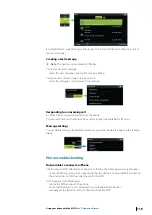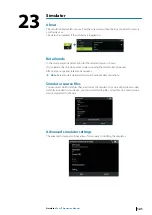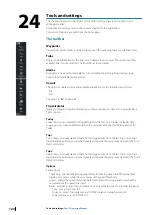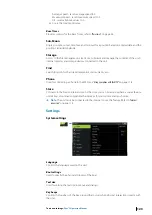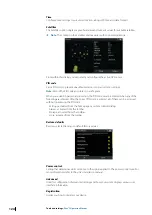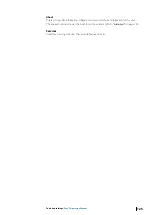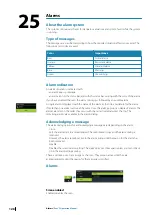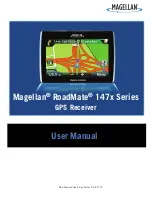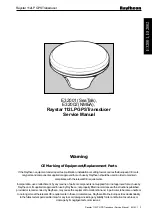Audio
About the audio function
If a compatible audio server is properly installed/connected and setup with your system, you
can use the unit to control and customize the audio system on your vessel.
For installation, setup and connection information, refer to the unit's installation manual and
to the documentation included with the audio device.
The Audio controller
The control buttons, tools and options vary from one audio source to another.
A
Control bar
B
Audio controller, small and large displays
C
Maximize button, expands the audio controller
D
Source and source information
E
Control buttons
F
ON/OFF button
The OFF button is located in the source list on small displays.
Setting up the audio system
Audio server
If multiple audio sources are connected to the same network, one of the devices must be
selected as the audio server. If only one device is present, it is the selected audio server by
default.
Setting up the speakers
Ú
Note:
The number of mixer options depends on active audio server.
19
Audio
| Zeus³S Operation Manual
111
Содержание Zeus3S
Страница 1: ...ENGLISH Zeus3 S Operator Manual www bandg com...
Страница 2: ......
Страница 139: ......
Страница 140: ...988 12586 001...