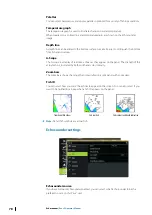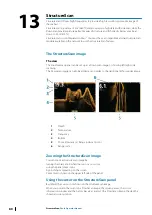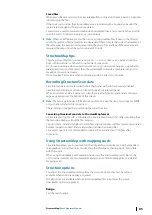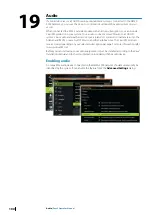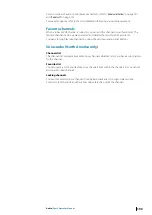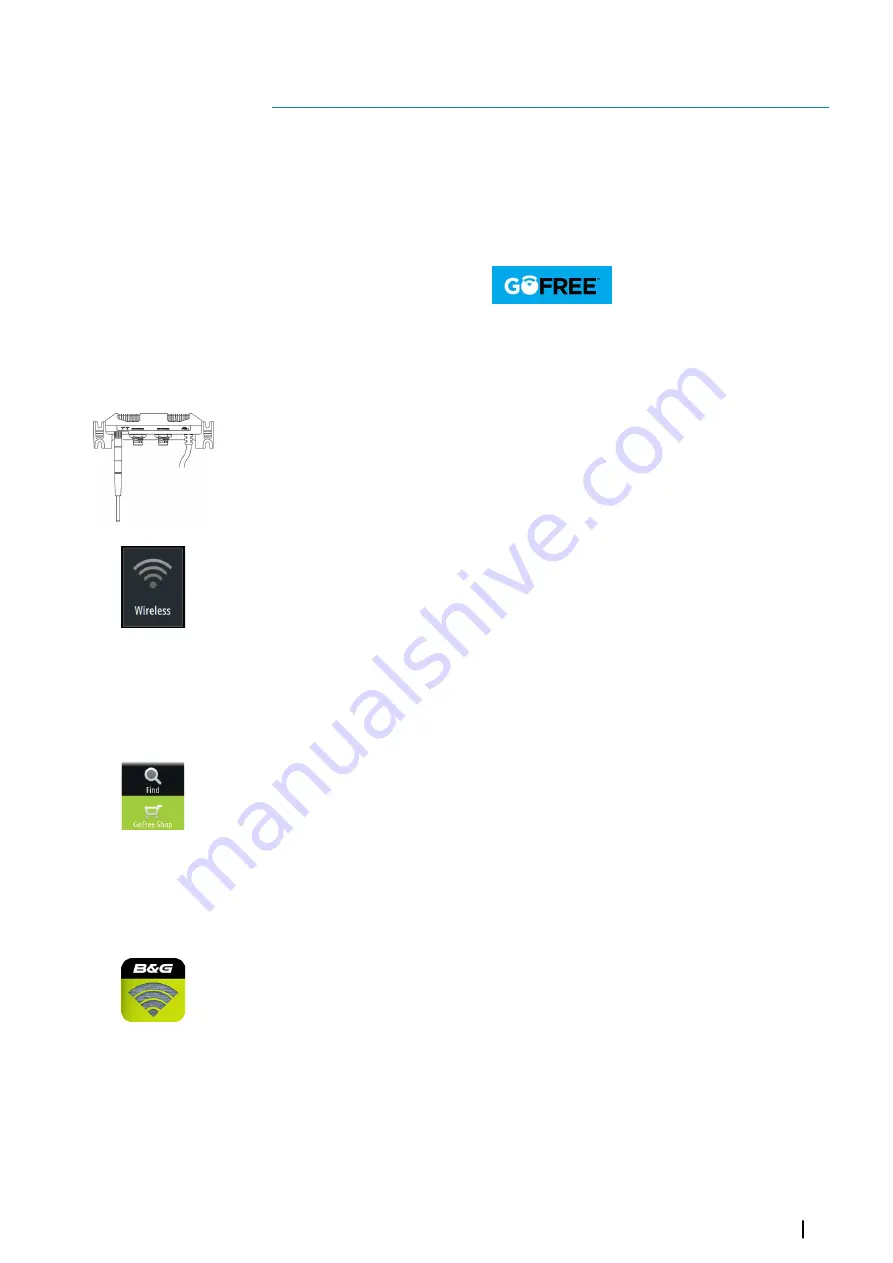
Wireless connection
GoFree wireless connectivity gives you the ability to:
•
Use a wireless device to remotely view (smartphone and tablet) and control the system
(tablet only).
•
Access the GoFree Shop.
•
Upload your Echosounder logs to create custom maps at Insight Genesis.
•
Download software updates
•
Connect to third party applications
Ú
Note:
Maps, charts, software updates, and other data files can be large. Your data provider
may charge you based on the amount of data you transfer. If you are unsure contact the
service provider for information.
You must connect a WIFI-1 unit to the system to provide wireless functionality.
Installation and wiring of the WIFI-1 unit are described in the separate WIFI-1 Installation
Guide. Configuration and setup are described in your system's installation manual.
Ú
Note:
For security purposes we recommend that you change the administrator password of
the WIFI-1 unit.
Connect and disconnect from a wireless hotspot
To connect to a wireless hotspot, select the Wireless option in the System Controls dialog
and then select Not Connected. This opens the Wireless Devices dialog. Use this dialog to
select the desired hotspot, enter the login information and then select Connect. Connecting
to a wireless hotspot changes the wireless mode to
Client mode
. In this mode you can
access the GoFree Shop.
To disconnect from a wireless hotspot, select the Wireless option in the System Controls
dialog, then select Connected
hotspot_name
, and then Disconnect. This changes the wireless
mode to
Access point mode
. In this mode you can connect a wireless device so that Apps
such as GoFree Controller & Viewer can access the vessel's navigation information.
GoFree Shop
The WIFI-1 must be connected to an external wireless hotspot in order to access the GoFree
Shop from the Tools panel.
At the GoFree Shop you can browse, purchase and download compatible content for your
system including navigation charts and Insight Genesis Maps. When you log on, the system
automatically gives you a notification if a new software version is available for your system. If
an update is available, you can download it to a card slot or defer the download until later. If
you defer the download until later, the notification is available in the About dialog accessible
from the System Settings.
GoFree Controller & Viewer
The wireless functionality lets you use a wireless device to remotely view (smartphone and
tablet) and control the system (tablet only). The system is viewed and controlled from the
wireless device by the GoFree Controller & Viewer Apps downloaded from their relevant
Application store. When remote control is accepted, the active page is mirrored to the
wireless device.
Ú
Note:
To use smartphones and tablets to view and control the system, wireless functionality
must be disconnected from the wireless hotspot (in
Access point mode
).
Ú
Note:
For safety reasons, Autopilot and CZone functions cannot be controlled from a
wireless device.
16
Wireless connection
| Zeus2 Operator Manual
91
Содержание Zeus2 series
Страница 1: ...ENGLISH Zeus2 Operator Manual bandg com ...
Страница 2: ......
Страница 114: ...Find Search function for chart items waypoints routes tracks etc 114 Tools Zeus2 Operator Manual ...
Страница 125: ......
Страница 126: ...0980 988 10599 003 ...