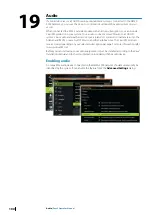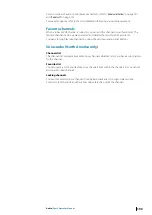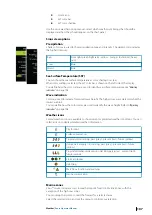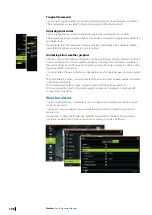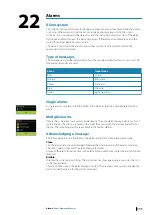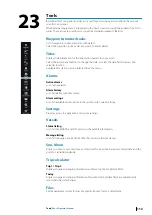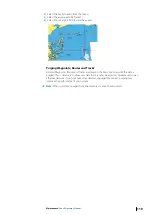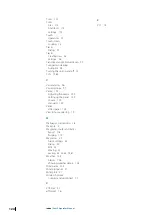Содержание Zeus2 series
Страница 1: ...ENGLISH Zeus2 Operator Manual bandg com ...
Страница 2: ......
Страница 114: ...Find Search function for chart items waypoints routes tracks etc 114 Tools Zeus2 Operator Manual ...
Страница 125: ......
Страница 126: ...0980 988 10599 003 ...