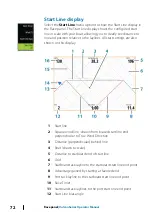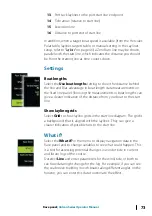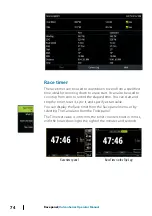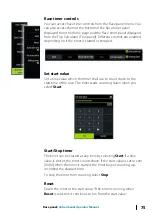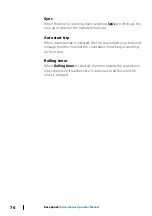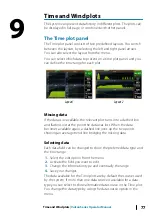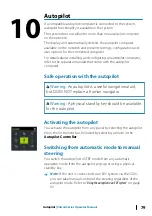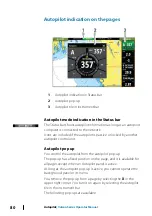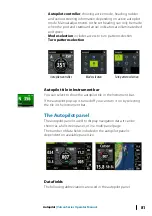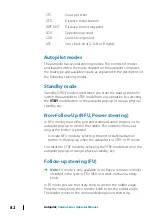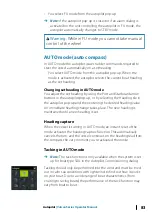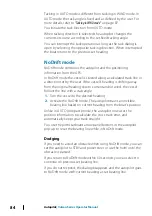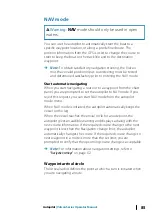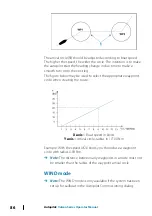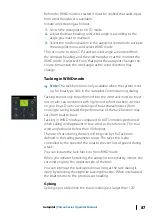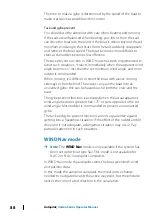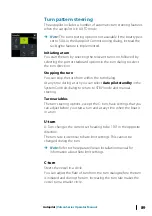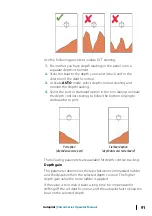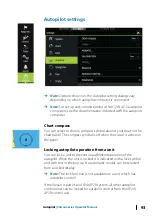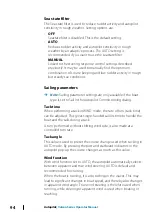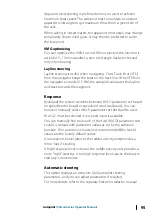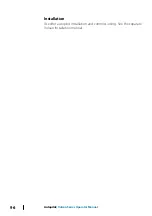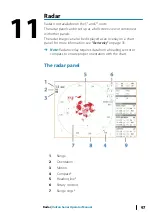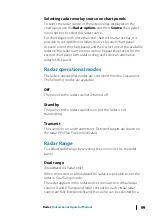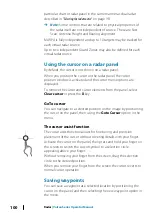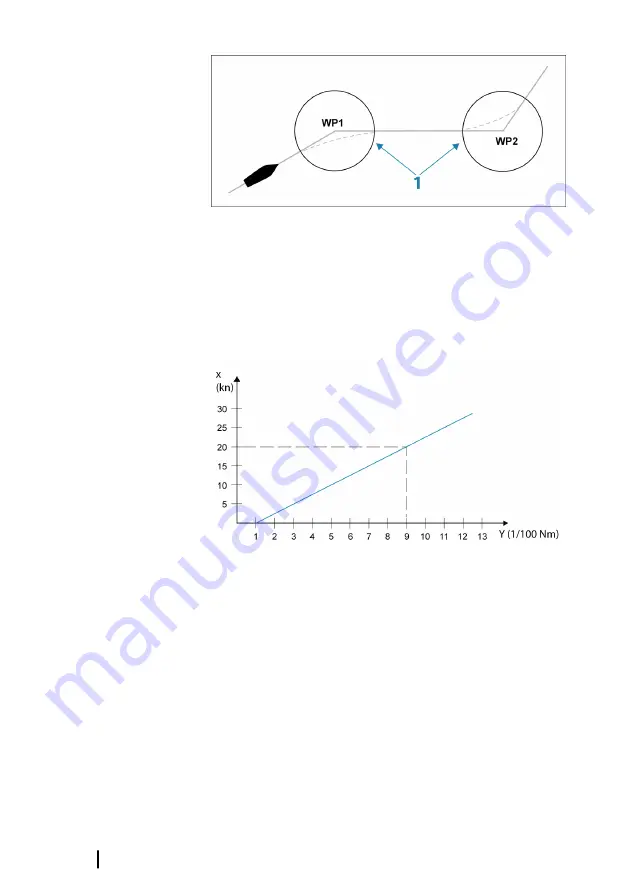
The arrival circle (
1
) should be adjusted according to boat speed.
The higher the speed, the wider the circle. The intention is to make
the autopilot start the heading change in due time to make a
smooth turn onto the next leg.
The figure below may be used to select the appropriate waypoint
circle when creating the route.
X axis
= Boat speed in knots
Y axis
= Arrival circle, radius in 1/100 Nm
Example: With the speed of 20 knots you should use a waypoint
circle with radius 0.09 Nm.
Ú
Note:
The distance between any waypoints in a route must not
be smaller than the radius of the waypoint arrival circle.
WIND mode
Ú
Note:
The WIND mode is only available if the system has been
set up for sailboat in the Autopilot Commissioning dialog.
86
Autopilot
| Vulcan Series Operator Manual
Содержание Vulcan Series
Страница 1: ...ENGLISH VulcanSeries Operator Manual www bandg com...
Страница 2: ......
Страница 8: ...8 Preface Vulcan Series Operator Manual...
Страница 178: ...178 Alarms Vulcan Series Operator Manual...
Страница 198: ...988 11111 002 0980...