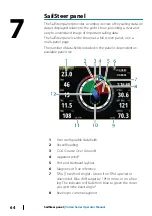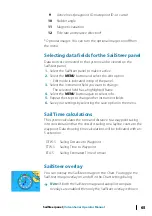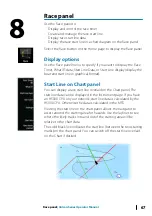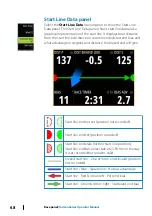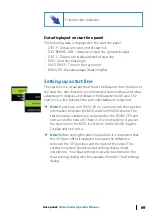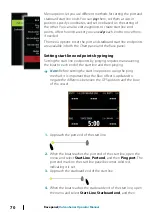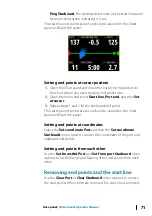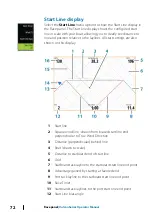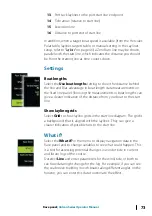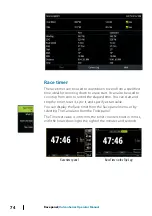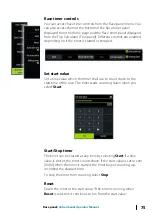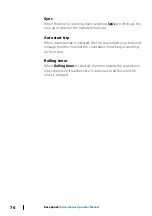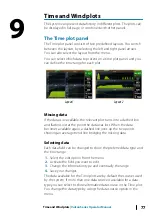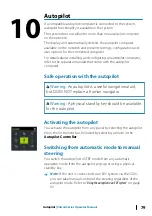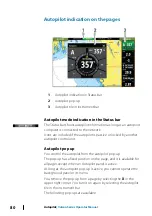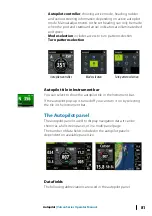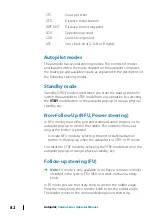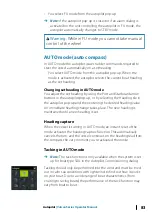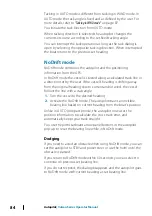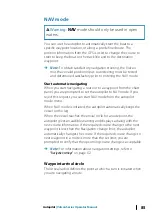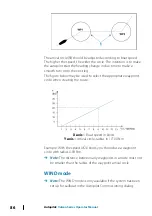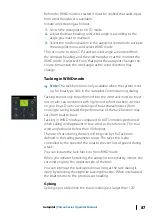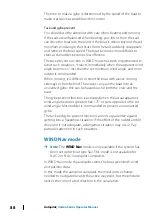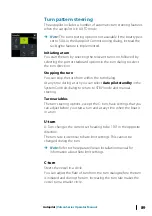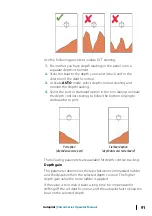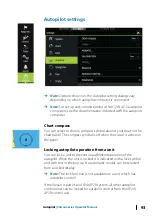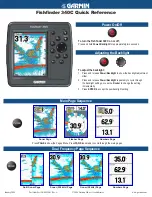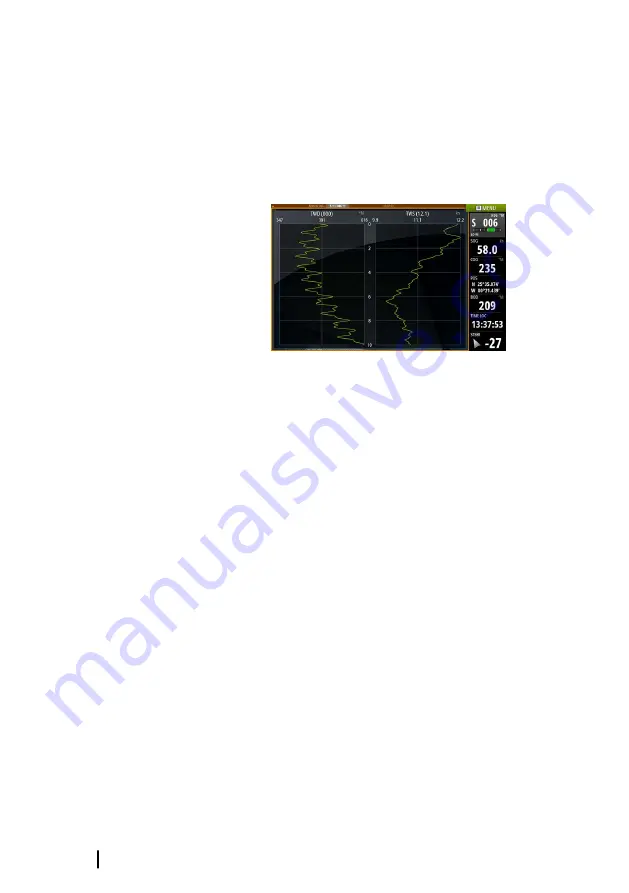
Wind Plot panel
A Wind Plot is a special type of Time Plot specifically designed to
help you understand recent changes in wind speed and direction.
The Wind Plot panel includes wind direction and wind speed. The
graphics are configured vertically with the newest data being
displayed at the top of the screen.
78
Time and Wind plots
| Vulcan Series Operator Manual
Содержание Vulcan Series
Страница 1: ...ENGLISH VulcanSeries Operator Manual www bandg com...
Страница 2: ......
Страница 8: ...8 Preface Vulcan Series Operator Manual...
Страница 178: ...178 Alarms Vulcan Series Operator Manual...
Страница 198: ...988 11111 002 0980...