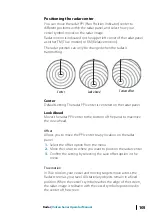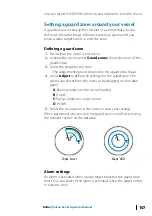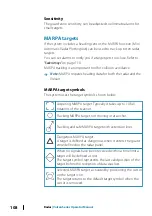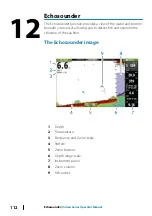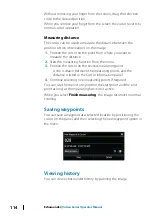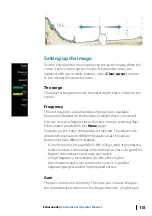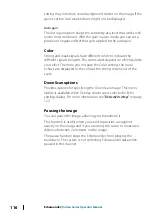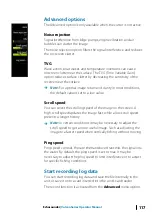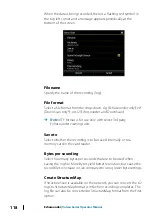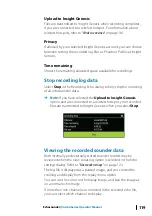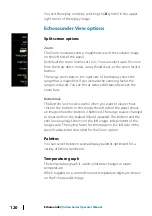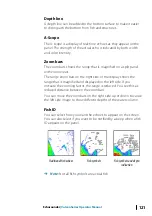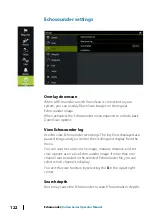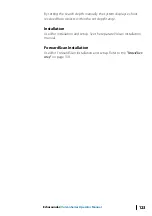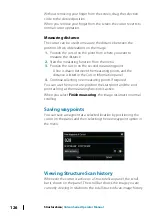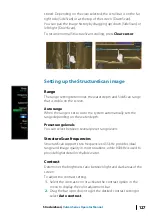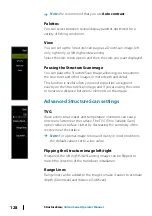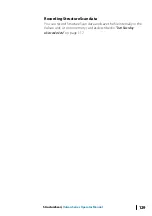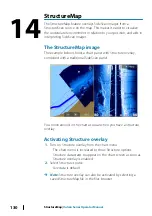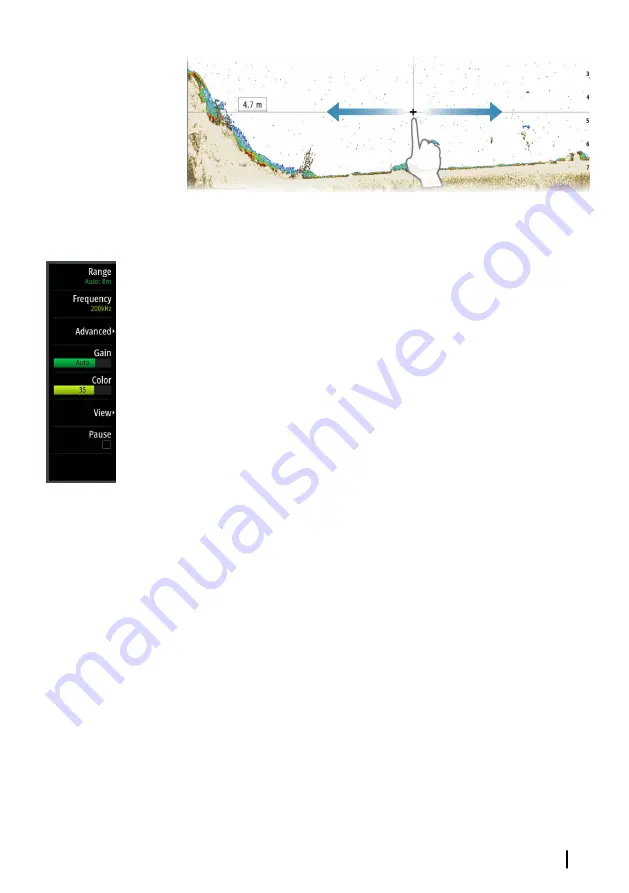
Setting up the image
Use the Echosounder menu options to set up the image. When the
cursor is active, some options on the Echosounder menu are
replaced with cursor mode features. Select
Clear cursor
to return
to the normal Echosounder menu.
The range
The range setting determines the water depth that is visible on the
screen.
Frequency
The unit supports several transducer frequencies. Available
frequencies depend on the transducer model that is connected.
You can view two frequencies at the same time by selecting dual
Echosounder panels from the
Home
page.
Frequency is the ‘tone’ the transducer transmits. Transducers are
designed to operate on different frequencies as the various
frequencies have different qualities.
•
A low frequency, for example 50 kHz, will go deep. It generates a
wide cone but is somewhat more sensitive to noise. It is good for
bottom discrimination and wide area search.
•
A high frequency, for example 200 kHz, offers higher
discrimination and is less sensitive to noise. It is good for
separating targets and for higher speed vessels.
Gain
The gain controls the sensitivity. The more you increase the gain,
the more details are shown on the image. However, a higher gain
Echosounder
| Vulcan Series Operator Manual
115
Содержание Vulcan Series
Страница 1: ...ENGLISH VulcanSeries Operator Manual www bandg com...
Страница 2: ......
Страница 8: ...8 Preface Vulcan Series Operator Manual...
Страница 178: ...178 Alarms Vulcan Series Operator Manual...
Страница 198: ...988 11111 002 0980...