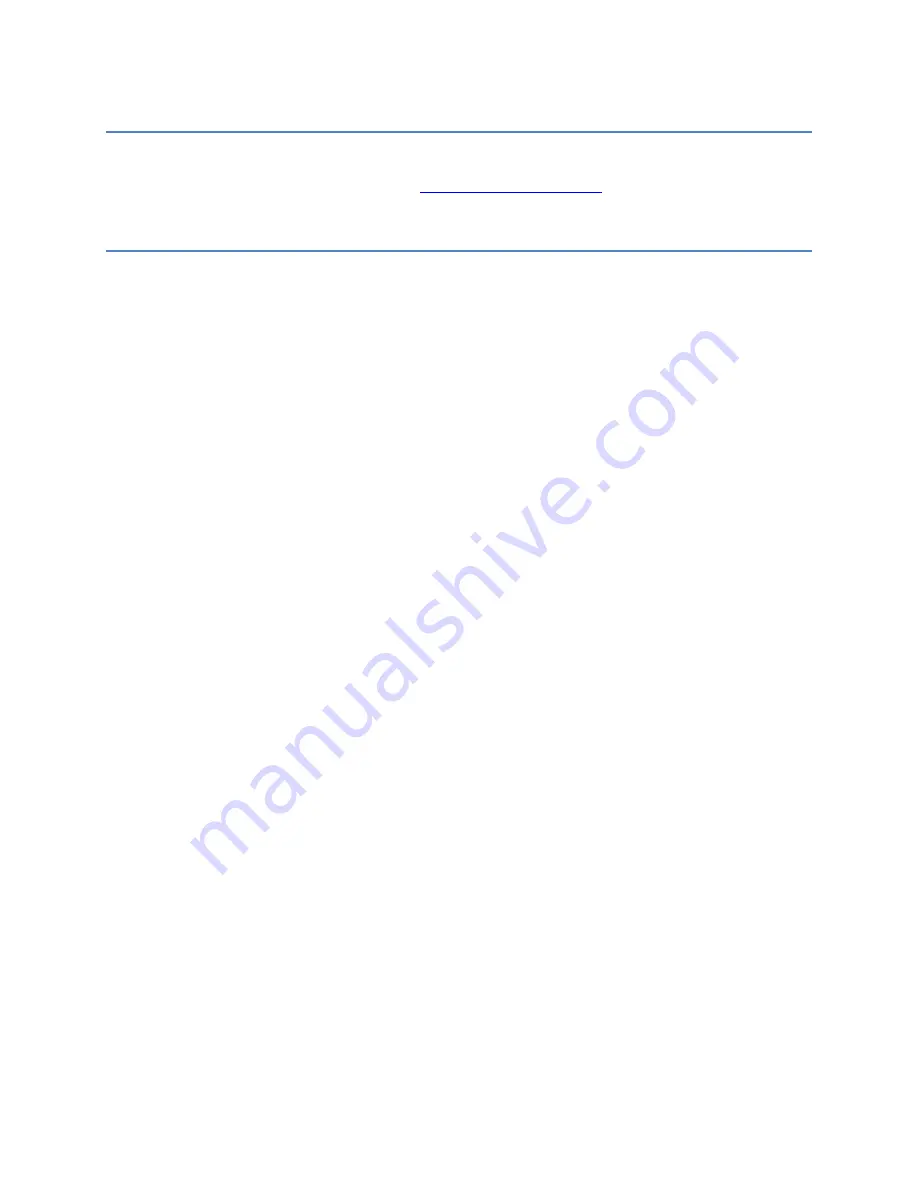
15
Battery
Your reader contains a removable, rechargeable battery. This battery is a custom battery,
built specifically for the baiMobile 3000MPReader. In the event that your reader’s battery
no longer holds a charge, please contact
Reader Error Massages
"NO CARD!"
This is displayed when the reader is powered-on without any card inserted. This can happen
if the user uses the 'OK' button to cause power-on without a card inserted or if they plug-in
the charger to the reader without the card inserted. This indication is displayed for a few
seconds before the reader will turn itself off.
"BAD CARD"
It is displayed while the reader is powering-on with a card inserted but the reader was
unable to get the card to return an ATR (Answer To Reset) after causing card Reset. This
indication is displayed for a few seconds before the reader will turn itself off.
"LOW BATT"
It is displayed during power-on if the battery is detected as having very little power
remaining. Once the reader is finished powering-on (booting), this indication is replaced
with normal LCD indicators. This indication can only be displayed as a result of the booting
self checks. We don't quantify this threshold value in any way since it may be adjusted in
the future.
















































