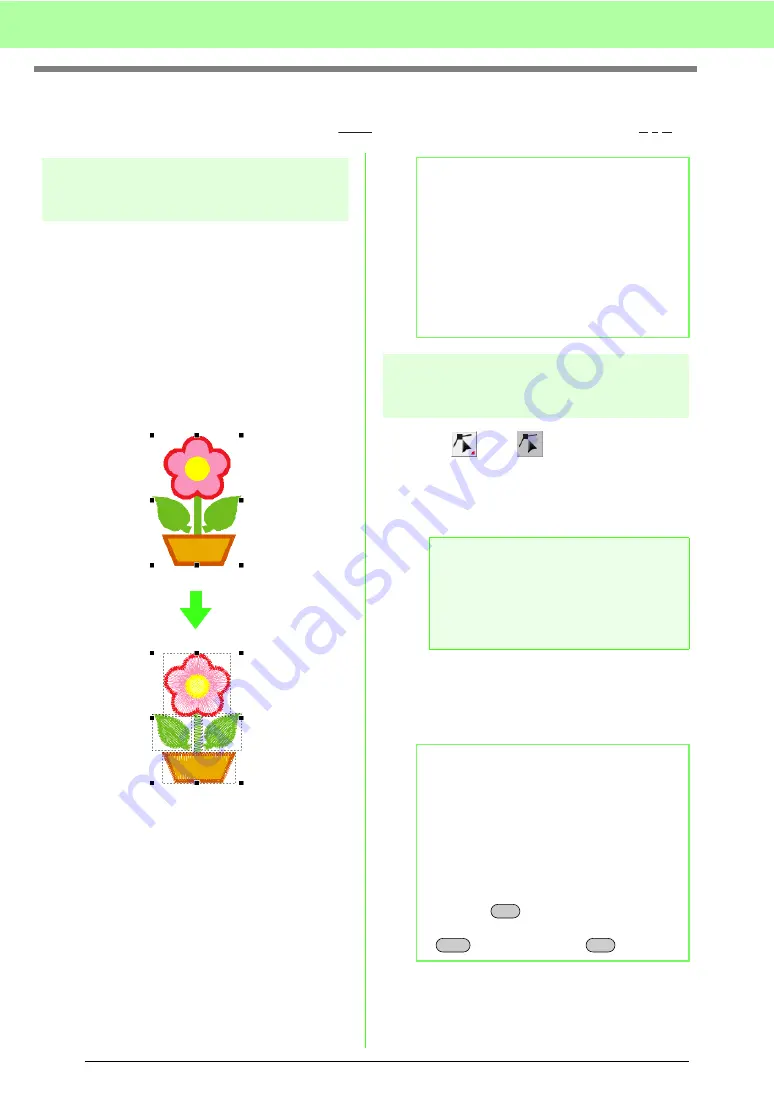
62
Arranging Embroidery Designs (Layout & Editing)
Editing a Stitch Pattern
In stitch patterns, stitches appears as solid lines (
), and jump stitches appear as dotted lines (
).
Converting objects to a
stitch pattern
Objects drawn with the tools in Layout & Editing can
be converted into a stitch pattern, allowing you to
make detailed changes by modifying the position of
individual stitches.
c
1.
Select the object.
2.
Click
Sew
, then
Convert to Stitches
.
The selected object is converted to stitch
pattern.
→
The dotted line around the converted
pattern indicates that it is a stitch pattern.
Each stitch of the converted pattern can
be edited with the Edit Point tool.
Selecting stitch points of
stitch pattern
1.
Click ,
then .
2.
Click the object.
→
The stitch points in the stitch pattern
appear as small empty squares.
3.
To select a single stitch point, click an empty
square.
→
The selected stitch point appears as a
small black square.
b
Memo:
• If any part of grouped objects, objects set for
hole sewing, and text arranged on shapes is
selected, all objects in the entire group are
converted to stitch patterns.
• Patterns that do not have sewing attributes
applied are deleted when the object is
converted to stitch pattern.
• Object means patterns created with Shape
tools or Text tools or Manual Punch tools.
a
Note:
Stitch pattern are surrounded with a dotted
line.
If the object is not surrounded by a dotted
line, it cannot be edited. Stitch points cannot
be edited if the pattern is not a stitch pattern.
b
Memo:
• If you click on a jump stitch, the points at
both ends are selected.
• Multiple stitch points can be selected in the
same way that embroidery pattern points
are selected.
c
“Selecting points” on page 56.
• To select all stitch points in the next color,
press the
key. To select all stitch
points in the previous color, hold down the
key and press the
key.
Tab
Shift
Tab
Содержание Palette
Страница 1: ......
Страница 146: ...144 Arranging Embroidery Designs Layout Editing ...
Страница 200: ...198 Managing Embroidery Design Files Design Database ...
Страница 218: ...216 Creating Custom Stitch Patterns Programmable Stitch Creator ...
Страница 244: ...242 Tips and Techniques ...
Страница 264: ...262 Menus Tools ...
Страница 266: ...264 Troubleshooting ...
Страница 271: ...English ...






























