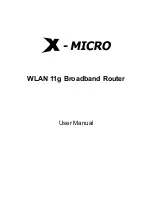This device is intended only for OEM integrators under the following conditions:
1) The antenna must be installed such that 20 cm is maintained between the antenna and
users, and
2) The transmitter module may not be co-located with any other transmitter or antenna,
3) For all products market in US, OEM has to limit the operation channels in CH1 to CH11
for 2.4G band by supplied firmware programming tool. OEM shall not supply any tool or
info to the end-user regarding to Regulatory Domain change.
As long as 3 conditions above are met, further transmitter test will not be required. However,
the OEM integrator is still responsible for testing their end-product for any additional
compliance requirements required with this module installed.
IMPORTANT NOTE:
In the event that these conditions can not be met (for example certain
laptop configurations or co-location with another transmitter), then the FCC authorization is
no longer considered valid and the FCC ID can not be used on the final product. In these
circumstances, the OEM integrator will be responsible for re-evaluating the end product
(including the transmitter) and obtaining a separate FCC authorization.
End Product Labeling
This transmitter module is authorized only for use in device where the antenna may be
installed such that 20 cm may be maintained between the antenna and users. The final end
product must be labeled in a visible area with the following: “Contains FCC ID:
TLZ-NU137”.
Manual Information To the End User
The OEM integrator has to be aware not to provide information to the end user regarding
how to install or remove this RF module in the user’s manual of the end product which
integrates this module.
The end user manual shall include all required regulatory information/warning as show in
this manual.
Canada Warning
"Industry Canada regulatory information Operation is subject to the following two conditions:
(1) this device may not cause interference, and (2) this device must accept any interference,
including interference that may cause undesired operation of the device." "The user is
cautioned that this device should be used only as specified within this manual to meet RF
exposure requirements. Use of this device in a manner inconsistent with this manual
could lead to excessive RF exposure conditions."
Содержание AW-NU109
Страница 1: ...AW NU109H IEEE 802 11n g b Wireless USB Module User s Manual...
Страница 8: ...2 Please wait few seconds for wizard to prepare installation 3 Please select click Install to proceed...
Страница 9: ...4 The Wizard is running installation 5 Please wait few seconds for Wizard to setup...
Страница 12: ...3 Now the Wizard is preparing installation 4 Please click Install to proceed...
Страница 13: ...5 The system is process installation 8 When the setup is completed please click Finish...
Страница 18: ...5 If you want to see the connection status please right click on the network you choose and select Status...
Страница 19: ...6 This is the information of network status...
Страница 28: ...8 Select Add 9 Choose Create ad hoc network...
Страница 30: ...12 Now your network is in Ad hoc mode...
Страница 33: ...For Taiwan Note 1 2 CCXXXXYYyyyZzW...