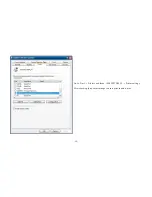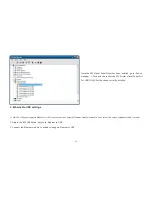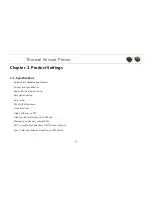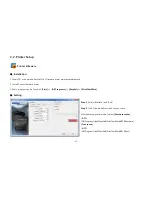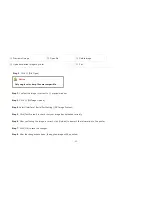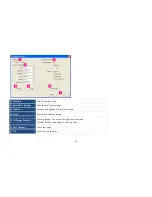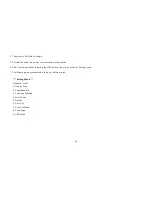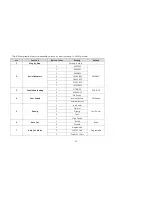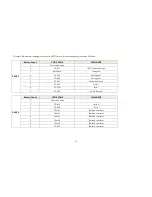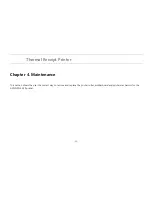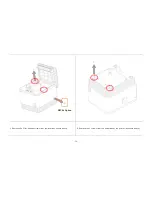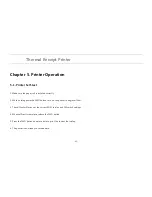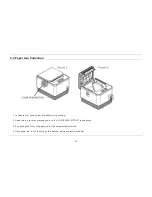-32-
PAGE 3
Button Count
CODE PAGE
LANGUAGE
1
Next code page
2
CP-737
Greek
3
CP-775
Baltic
4
CP-855
Cyrillic
5
CP-857
Turkish
6
CP-861
Icelandic
7
CP-862
Hebrew
8
CP-864
Arabic
9
CP-869
Greek ll
PAGE 4
Button Count
CODE PAGE
LANGUAGE
1
CP-1251
Cyrillic
2
CP-1253
Greek
3
CP-1254
Turkish
4
CP-1255
Hebrew
5
CP-1256
Arabic
6
CP-1257
Baltic
7
CP-1258
Vietnam
8
CP-950
Traditional Chinese BIG 5
9
CP-936
Simplified Chinese GBK
10
CP-932
Japanese Shift-JIS
11
CP-949
Korean
Содержание A70
Страница 1: ......
Страница 9: ... 9 Package Contents ...