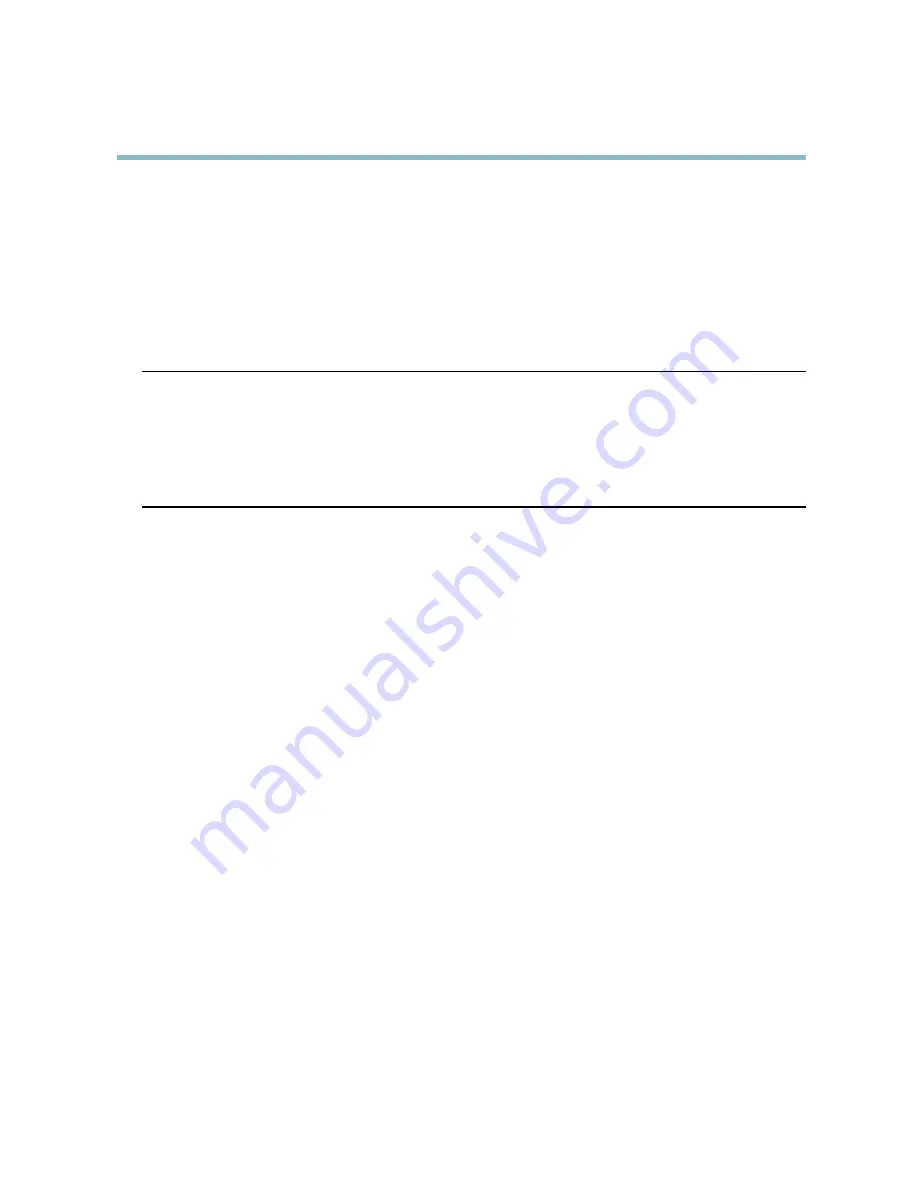
AXIS Q6034 PTZ Dome Network Camera
Troubleshooting
The IP address has been
changed by DHCP
If the product and the client are on the same network, run AXIS IP Utility to locate the product.
Identify the product using its model or serial number.
Move the Axis product to an isolated network, or to one with no DHCP or BOOTP server. Set the IP
address again, using AXIS IP Utility or ARP/Ping (see the Installation Guide). Open the Setup pages
and disabled DHCP in the TCP/IP settings. Return the product to the main network. The product
now has a
fi
xed IP address that will not change.
Certi
fi
cate error when using
IEEE 802.1X
For authentication to work properly, the date and time settings in the Axis product should be
synchronized with an NTP server. See
Date & Time, on page 42
.
The product is accessible locally but not externally
Router con
fi
guration
To con
fi
gure your router to allow incoming data traf
fi
c to the Axis product, enable the NAT-traversal
feature which will attempt to automatically con
fi
gure the router to allow access to the Axis
product, see
NAT traversal (port mapping) for IPv4, on page 45
. The router must support UPnP
TM
.
Firewall protection
Check the Internet
fi
rewall with your network administrator.
Default routers required
Check if you need to con
fi
gure the router settings.
Problems with the H.264 format
No H.264 displayed in the
client
Check that the relevant H.264 connection methods and correct interface are enabled in the AMC
Control Panel (streaming tab). See
AXIS Media Control (AMC), on page 13
.
In the AMC Control Panel, select the H.264 tab and click
Set to default H.264 decoder
.
Check that RTSP is enabled under
System Options > Network > TCP/IP > Advanced
.
No multicast H.264
displayed in the client
Check with your network administrator that the multicast addresses used by the Axis product
are valid for your network.
Check with your network administrator to see if there is a
fi
rewall preventing viewing.
Multicast H.264 only
accessible by local clients
Check if your router supports multicasting, or if the router settings between the client and the
product need to be con
fi
gured. The TTL (Time To Live) value may need to be increased.
Poor rendering of H.264
images
Color depth set incorrectly on clients. Set to 16–bit or 32–bit color.
If text overlays are blurred, or if there are other rendering problems, you may need to enable
Advanced Video Rendering from the Video tab in the AMC Control Panel.
Ensure that your graphics card is using the latest driver. The latest drivers can usually be
downloaded from the manufacturer’s website.
Color saturation is different
in H.264 and Motion JPEG
Modify the settings for your graphics adapter. Refer to the adapter’s documentation for more
information.
Lower frame rate than
expected
Reduce the number of applications running on the client computer.
Limit the number of simultaneous viewers.
Check with the network administrator that there is enough bandwidth available.
Check in the AMC Control Panel (H.264 tag) that video processing is NOT set to
Decode only
key frames
.
Lower the image resolution.
54









































