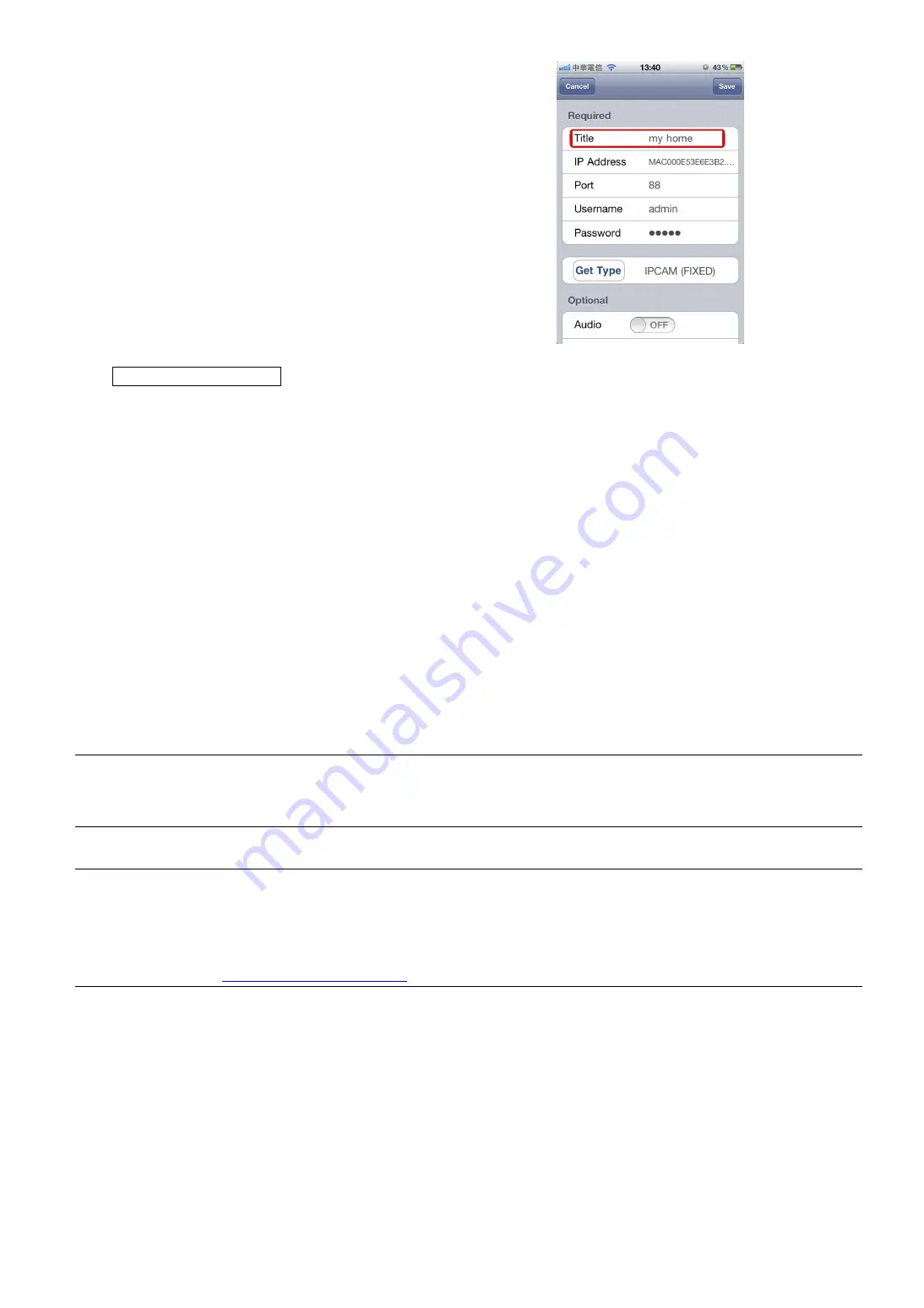
10
Step5: In the new device page, give a
meaningful name for this connection in
“Title”, and click “Save”.
Please continue with configuring port
forwarding as instructed in “APPENDIX
3 CONFIGURE PORT FORWARDING”
at page 23.
Check your connection
Step1: Switch the network mode to 3G mode on iPhone or iPad.
Step2: Start EagleEyes, and select the connection you just added to see if you can access the camera
successfully.
If yes, your network setup is successfully.
If no, go to Step3.
Step3: Switch your network mode to wireless mode on iPhone or iPad.
Step4: Start EagleEyes, and add a new connection with the IP address (e.g. 192.168.2.25) and the port number
(e.g. 88). Then, try this connection and see if you can access the camera successfully.
If yes, go for port forwarding setting as instructed in “APPENDIX 3 CONFIGURE PORT FORWARDING” at page 23.
If no, return to Step1 in “2.2 Configure with iOS devices (iPhone / iPad)” and re-configure the network again.
2.3 Configure with Android mobile devices
Before using your Android mobile devices to configure this camera to Internet, make sure:
The brand of your Android mobile phone is
NOT
HTC.
Note:
The
HTC
Android mobile devices do not support this function. Please get another Android mobile
device. Otherwise, go to “2.2 Configure with iOS devices (iPhone / iPad)” or “2.1 Configure on
Laptop / Computer” to configure your camera to Internet in other ways.
You’ve installed our mobile app,
EagleEyes
, in your Android mobile device.
Note:
If you haven’t installed
EagleEyes
, please go to “App Store” and search “eagleeyes”. The free
version of EagleEyes is
EagleEyes (Lite)
for Android 1.6 (or later) or
EagleEyes(Lite+)
for
Android 2.2 (or later).
For more details, please refer to “APPENDIX 2 MOBILE SURVEILLANCE VIA EAGLEEYES” at page
22, or visit
www.eagleeyescctv.com
.
The camera is installed and powered on.
Then, follow the steps below to configure your camera to Internet.
Step1: Connect your Android device to the same wireless network (SSID) as the camera connected.
Step2: Open “EagleEyes” on your Android device.
In the address book, click “+” to add a new device. Then, select “Local Network Search” to search your
network camera. You’ll see an IP address assigned by your router.























