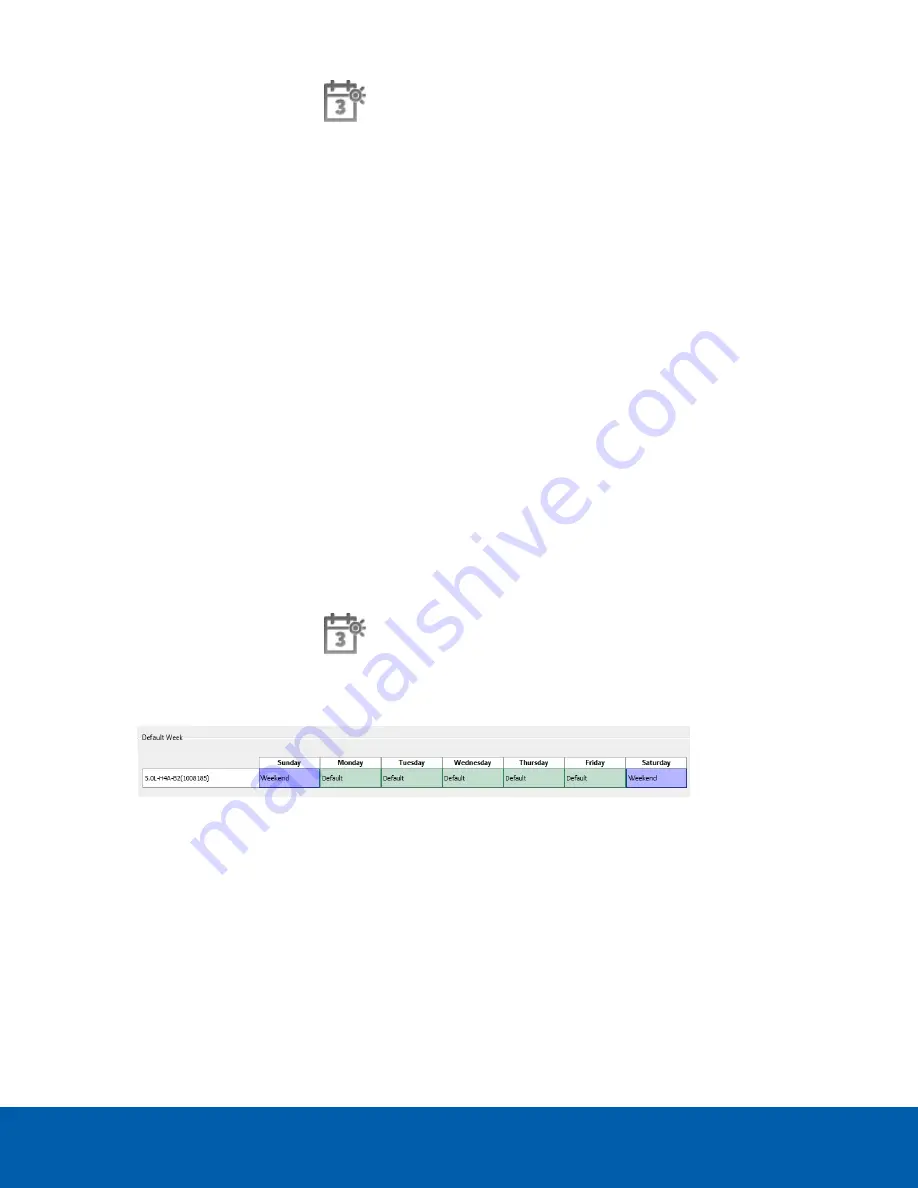
1. In the server Setup tab, click
. The Recording Schedule dialog box is displayed.
2. Click
Add Template
below the Templates: list.
3. Enter a name for the
New Template
.
4. Click the
Set Area
button, then click or drag the cursor across the
Recording Mode:
timeline to set the
types of events that the cameras will record throughout the day. Individual rectangles on the Recording
Mode: timeline are colored when they have been selected.
The
Recording Mode:
options include:
l
Continuous
— record video constantly.
l
Motion
— only record video when motion is detected.
l
Digital Inputs
— only record video when a digital input is activated.
l
Alarms
— only record video when an alarm is activated.
5. To disable recording in parts of the template, click the
Clear Area
button, then click or drag the cursor
across the timeline to remove the set recording areas.
6. If cameras are
not
recording in Continuous mode all day, you can set cameras to record reference
images between events in the recording schedule.
l
Select the
Record a reference image every:
check box, then set the time between each reference
image.
Setting Up a Weekly Recording Schedule
You can set up a weekly recording schedule by applying templates to cameras for each day of the week.
1. In the server Setup tab, click
. The Recording Schedule dialog box is displayed.
2. Select a template from the Templates: list.
3. In the Default Week area, click the days of the week this template applies to for each camera.
Figure 9:
The Recording Schedule dialog box: Default Week
4. Click
OK
.
Setting Data Aging
Data aging defines how long recorded video is stored and the quality of the video as it ages over time. In the
ACC system, the recorded image rate is slowly reduced so that recorded video can be viewed over a longer
period of time while still making room for new recordings. You can adjust how long the full image rate video is
kept, so that you have the best quality video when you need it.
The amount of data aging that is available depends on the camera you have connected to your system:
Setting Up a Weekly Recording Schedule
15











































