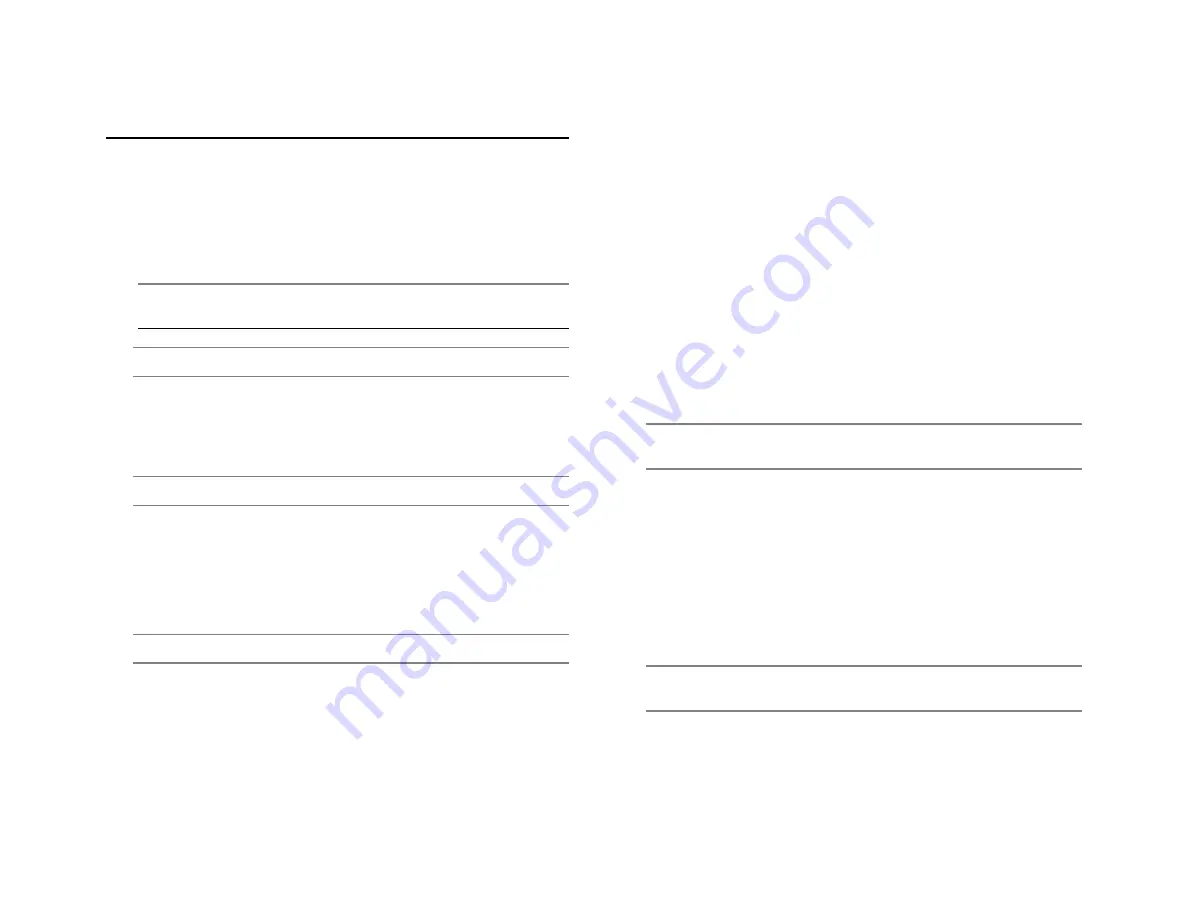
35146AJ
39
CUSTOMIZING THE LIVE SCREEN
How Do I Add / Remove Cameras from The
Live Screen Display?
Add Camera
1. Click and drag a camera from the
Camera List
to the
Viewing
Pane
to create a
Camera Tile.
Note:
Change the Live screen
grid
if more camera channels are
desired.
—OR—
2. Click the desired camera on the
Camera List
to automatically add
it to the
Viewing Pane
in an available
camera tile.
Each
subsequent camera clicked will be added to the next available
camera tile
.
—OR—
3. Drag one
camera tile
over in the
Viewing Pane
to swap their
locations.
Remove Camera
1. Right-click in the desired camera tile to display the
right-click
menu
, and then click
Remove or Remove All
.
—OR—
2. Move the mouse to the top of the camera tile to display the
tile
toolbar
, and then click the
red ‘X.’
How Do I Adjust the Grid of Camera Tiles in
The Viewing Pane?
The Live screen display can be adjusted to show live video for 1, 4, 9, or
16 camera tiles.
1. In the Live screen, click
Grid
.
2. Click on the desired
screen grid
. The screen grid will automatically
apply.
3. Adjust the
camera tiles
to display the desired cameras.
How Do I Adjust the Live Screen View?
The Live screen view affects the camera tiles and the aspect ratio /
format of the live video being displayed.
1. In the Live screen, click
View
.
2. Click the desired
view
. The Live Screen view will automatically
apply.
Note
Choose from aspect ratios of 4:3 or 16:9, and choose a format
of Stretch or Original.
How do I Adjust the Live Video Stream
Quality?
The Stream Quality option affects the resolution of live video as seen on
the Live Screen. The stream resolution can be set to low, medium, high,
or automatic.
1. In the Live screen, click
Stream
.
2. Click the desired
streaming resolution
(Low, Medium, High, or
Auto).
The Live Screen will automatically adjust.
Note
The available streaming resolutions are dependent on camera
setup.



























