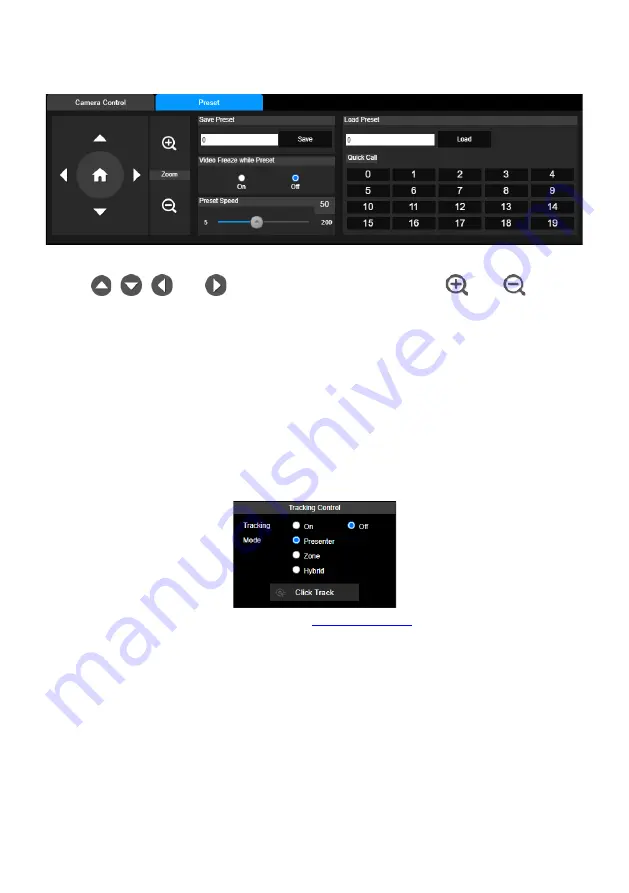
28
Preset Setting
Set up preset position and view preset position.
1.
Select the
Preset
tab in live view page.
2.
Use
,
,
, and
to adjust camera view position
and use
and
to zoom.
3.
Enter preset position number (0~255) in
Save Preset
column and select
Save
to save the
position.
4.
To call the preset position, enter a preset number (0~255) in
Load Preset
column or select the
preset number (0~19) from
Quick Call
section. (Recalling preset will disable auto tracking.)
5.
Video Freeze with Preset:
Turn On/Off the screen view freeze function. When
Video Freeze with
Preset
is on, during the preset operation, the screen will freeze until the operation is done.
6.
Preset Speed:
Adjust the preset speed.
Tracking Control
Enable/disable tracking function, select tracking mode, and operate one-click tracking function.
◼
Tracking Mode
(Tracking mode setup refer to
➢
Presenter:
Enable tracking function and select Presenter mode. Camera will start tracking
when human shows on camera if human goes away and camera will return tracking point.
➢
Zone:
Enable tracking function and select Zone mode. Camera will start tracking when object
is moving between the preset tracking block area.
➢
Hybrid:
Enable tracking function and select Hybrid mode. This mode allows the user to use
Presenter and Zone modes at the same time. When the presenter enters selected preset
points, it will change to Zone position. When the presenter leaves the preset points, camera
will follow presenter to do Auto Tracking function.
Содержание TR313V2
Страница 1: ...AI Auto Tracking PTZ Camera TR311V2 TR313V2 User Manual ...
Страница 8: ...Specification 50 TR311V2 50 TR313V2 54 ...
Страница 11: ...3 Pan and Tilt Angle Dimension 191 9mm 180 0mm 161 3mm 145 1mm ...
Страница 16: ...8 Din8 to D Sub9 Cable Pin Definition 6 7 8 3 4 5 1 2 1 5 6 9 ...
Страница 33: ...25 After connecting to the camera enter the user account and password default is admin admin to log in Web ...
Страница 50: ...42 ...
Страница 61: ...53 Warranty Camera 3 Years Accessories 1 Year Specifications are subject to change without prior notice ...
Страница 66: ...V1 ...






























