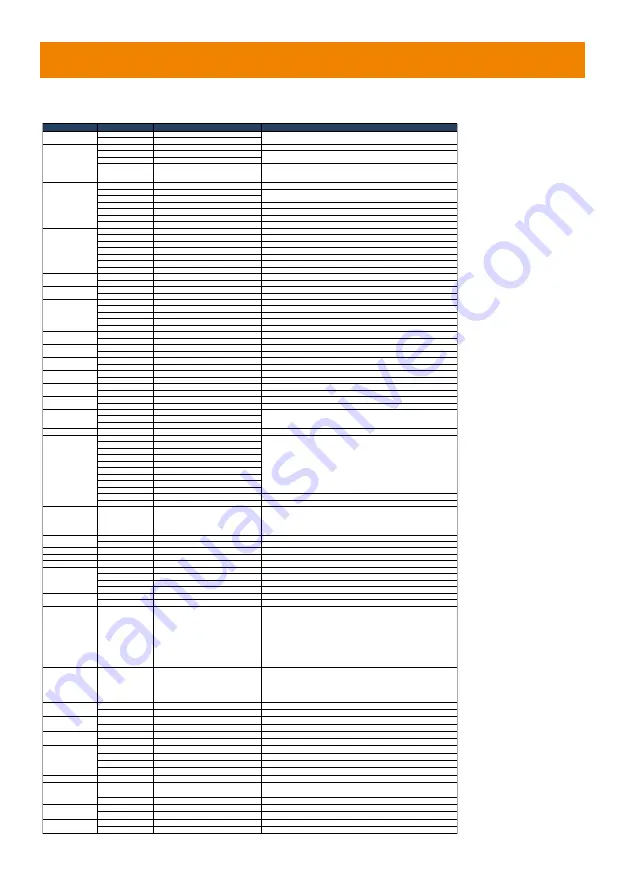
56
Appendix
VISCA RS-232 Command Table
Command Set
Command
Command Packet
Comments
On
8x 01 04 00 02 FF
Off
8x 01 04 00 03 FF
Stop
8x 01 04 07 00 FF
Tele(Variable)
8x 01 04 07 2p FF
Wide(Variable)
8x 01 04 07 3p FF
Direct
8x 01 04 47 0p 0q 0r 0s FF
pqrs: Zoom Position
,
PTC310: 0x0000~0x6f20
PTC330: 0x0110~0x5490
Stop
8x 01 04 08 00 FF
Far (Standard)
8x 01 04 08 02 FF
Near (Standard)
8x 01 04 08 03 FF
Auto Focus
8x 01 04 38 02 FF
Manual Focus
8x 01 04 38 03 FF
One Push
8x 01 04 18 01 FF
Direct
8x 01 04 47 0p 0q 0r 0s FF
pqrs: Zoom Position
Auto
8x 01 04 35 00 FF
Normal Auto
ATW
8x 01 04 35 04 FF
Indoor
8x 01 04 35 01 FF
Outdoor
8x 01 04 35 02 FF
One Push WB
8x 01 04 35 03 FF
One Push WB mode
Manual
8x 01 04 35 05 FF
Manual Control mode
One Push
8x 01 04 10 05 FF
One Push WB Trigger
Up
8x 01 04 03 02 FF
Manual Control of R Gain
Down
8x 01 04 03 03 FF
Up
8x 01 04 04 02 FF
Manual Control of B Gain
Down
8x 01 04 04 03 FF
Full Auto
8x 01 04 39 00 FF
Automatic Exposure mode
Manual
8x 01 04 39 03 FF
Manual Control mode
Shutter Priority
8x 01 04 39 0A FF
Shutter Priority Automatic Exposure mode
Iris Priority
8x 01 04 39 0B FF
Iris Priority Automatic Exposure mode
Bright
8x 01 04 39 0D FF
Bright Mode (Manual control)
Up
8x 01 04 0A 02 FF
Shutter Setting
Down
8x 01 04 0A 03 FF
Up
8x 01 04 0B 02 FF
Iris Setting
Down
8x 01 04 0B 03 FF
Up
8x 01 04 0C 02 FF
Gain Setting
Down
8x 01 04 0C 03 FF
Up
8x 01 04 0D 02 FF
Bright Setting
Down
8x 01 04 0D 03 FF
Up
8x 01 04 0E 02 FF
Exposure Compensation Amount Setting
Down
8x 01 04 0E 03 FF
On
8x 01 04 33 02 FF
Back Light Compensation ON/OFF
Off
8x 01 04 33 03 FF
Reset
8x 01 04 3F 00 pp FF
Set
8x 01 04 3F 01 pp FF
Recall
8x 01 04 3F 02 pp FF
CAM_Menu
On/Off
8x 01 06 06 10 FF
Display ON/OFF
Up
8x 01 06 01 VV WW 03 01 FF
Down
8x 01 06 01 VV WW 03 02 FF
Left
8x 01 06 01 VV WW 01 03 FF
Right
8x 01 06 01 VV WW 02 03 FF
UpLeft
8x 01 06 01 VV WW 01 01 FF
UpRight
8x 01 06 01 VV WW 02 01 FF
DownLeft
8x 01 06 01 VV WW 01 02 FF
DownRight
8x 01 06 01 VV WW 02 02 FF
Stop
8x 01 06 01 VV WW 03 03 FF
Home
8x 01 06 04 FF
Reset
8x 01 06 05 FF
Absolute Position (v26 or
above)
8x 01 06 02 VV WW 0Y 0Y 0Y 0Y 0Z 0Z 0Z 0Z FF
VV: Pan speed setting 0x01 (low speed) to 0x18 (high speed)
WW: Tilt speed setting 0x01 (low speed) to 0x18 (high speed)
YYYY: Pan Position 8A14 to 762C (CENTER 0000)
ZZZZ: Tilt Position 468B to E898 (Image Flip: OFF) (CENTER 0000)
On
8x 01 04 3D 02 FF
Wdr ON/OFF
Off
8x 01 04 3D 03 FF
CAM_MenuEnter
8x 01 7E 01 02 00 01 FF
Enter Submenu
Tally Lamp ON
8x 01 7E 01 0A 00 02 FF
Tally Lamp OFF
8x 01 7E 01 0A 00 03 FF
Freeze On
81 01 04 62 02 FF
Freeze On Immediately
Freeze Off
81 01 04 62 03 FF
Freeze Off Immediately
Preset Freeze On
81 01 04 62 22 FF
Freeze On When Running Preset
Preset Freeze Off
81 01 04 62 23 FF
Freeze Off When Running Preset
On
8x 01 04 7D 02 FF
Auto tracking ON/OFF
Off
8x 01 04 7D 03 FF
CAM_Memory Special
Set
8x 01 04 3F 01 pp FF
pp: 0x00 To 0xFF normal preset
pp: 0x5F => Trun on OSD menu
pp: 0xA0 => Full Body
pp: 0xA1 => Upper Body
pp: 0xA2 => Tracking Point
pp: 0xA3 => Switch
pp: 0xA4 => Presenter mode (supported in FW v25 or newer)
pp: 0xA5 => Zone mode (supported in FW v25 or newer)
pp: 0xA6 => Hybrid mode (supported in FW v35 or newer)
Absolute Position
Set
8x 01 06 02 VV WW 0Y 0Y 0Y 0Y 0Z 0Z 0Z 0Z FF
VV: Pan speed setting 0x01 (low speed) to 0x18 (high speed)
WW: Tilt speed setting 0x01 (low speed) to 0x18 (high speed)
YYYY: Pan Position 8A14 to 762C (CENTER 0000)
ZZZZ: Tilt Position 468B to E898 (Image Flip: OFF) (CENTER 0000)
(Supported in FW v26 or above)
On
8x 01 04 A0 02 FF
Off
8x 01 04 A0 03 FF
On
8x 01 04 A1 02 FF
Off
8x 01 04 A1 03 FF
On
8x 01 04 A2 02 FF
Off
8x 01 04 A2 03 FF
IP+Stream
8x 01 04 A3 00 FF
USB only
8x 01 04 A3 01 FF
NDI only
8x 01 04 A3 02 FF
Streaming only
8x 01 04 A3 03 FF
Reboot
On
8x 01 04 A4 FF
On
8x 01 04 A5 02 FF
Off
8x 01 04 A5 03 FF
On
8x 01 04 A6 02 FF
Off
8x 01 04 A6 03 FF
On
8x 01 04 A7 02 FF
Off
8x 01 04 A7 03 FF
Video mode
Preset Affects PTZ & Focus Values Only
Relative Zoom Ratio
Auto Tilt
Pan-tilt Drive
VV: Pan speed setting 0x01 (low speed) to 0x18 (high speed)
WW: Tilt speed setting 0x01 (low speed) to 0x18 (high speed)
CAM_WDR
Freeze
Auto Tracking
Auto zoom
Effective Tracking area
RTMP
CAM_Gain
CAM_Bright
CAM_Backlight
CAM_Preset
pp: Preset Number 0x00~0xFF
CAM_WB
CAM_RGain
CAM_Bgain
CAM_AE
CAM_Shutter
CAM_Iris
CAM_Power
Power ON/OFF
CAM_Zoom
p=0 (Low) to 7 (High)
CAM_Focus
Each 'Far/Near' needs a 'stop'
Содержание PTC310HWV2
Страница 10: ...3 Pan and Tilt Angle ...
Страница 11: ...4 Dimensions 156 5mm 180mm 82mm 145mm 161 3mm 191 5mm 46mm 72 5mm 80mm 156 5mm 180mm 145mm 161 3mm 216mm ...
Страница 12: ...5 Ceiling Mount 153mm 180mm 161 3mm 200 8mm 80mm 104mm 35mm 112mm ...
Страница 13: ...6 180mm 206mm 161 3mm 263 2mm Wall Mount 35 8mm 259 7mm ...
Страница 18: ...11 Din8 to D Sub9 Cable Pin Definition 6 7 8 3 4 5 1 2 1 5 6 9 ...
Страница 65: ...58 Visca over IP Settings ...




































