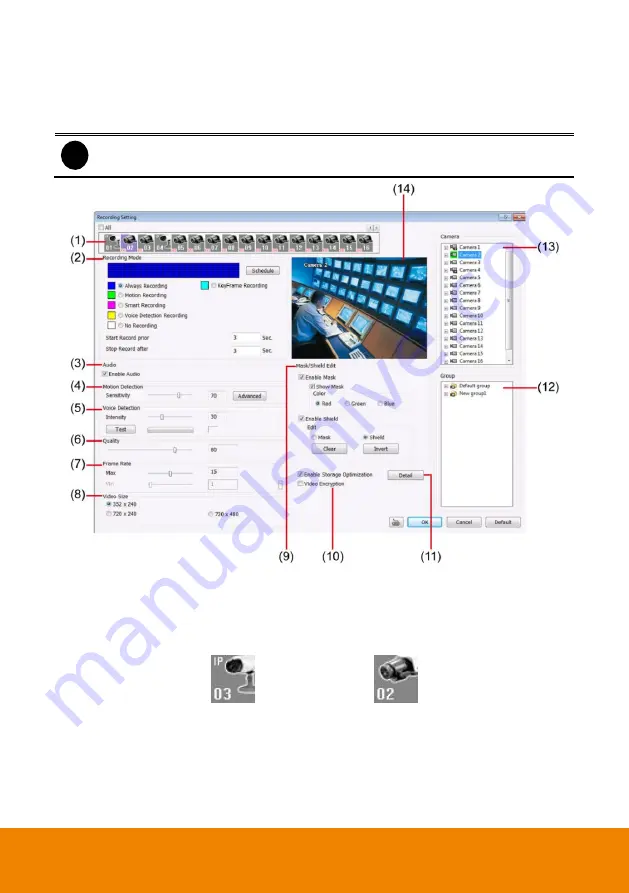
117
5.3
Recording Setting
In the Recording dialog box, click
OK
to accept the new settings, click
Cancel
to exit without
saving, and click
Default
to revert back to original factory setting.
i
Some of functions don’t support for IP camera channel.
(1) Camera Icons
Select the camera number you want to set the recording setting. To select all the cameras, enable
the
ALL
check box. To select more than one camera,
Right click
on the camera icon. To select
one camera only,
Left click
on the camera icon. The camera icon turns red when it is selected.
The camera icon will be different that depends on the camera type.
IP camera/Remote DVR icon Analog camera icon
(2) Recording Mode
The horizontal blocks from 00 to 23 represent the time in 24-hour clock and the vertical block
represent the day in the week block (Sunday to Saturday). To record in full 24 hours and 7 days a
week, select the recording mode and click the
button.
If you want to only record at a particular time or day, click
Schedule
button and select the
Содержание IWH5000 Series
Страница 1: ...IWH5000 series IWH5416 16 IWH5416 Touch II User s Manual v 1 1 0 0 ...
Страница 54: ...46 9 User can select the Date Camera and Cycle to view the report of object counts In Out ...
Страница 65: ...57 3 Select and click one in the bookmark list to preview the file ...
Страница 88: ...80 3 After DVR system reboot Click Setup System System Configuration PPPoE Add button Broadband PPPoE ...
Страница 232: ...224 f If user wants to burn the back file into DVD disk click Burn button and select the file to burn ...
Страница 238: ...230 7 Select Add Zone Domians Service to register the domain name ...






























