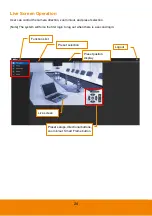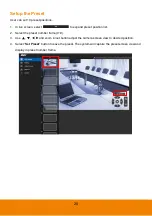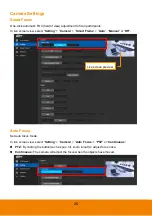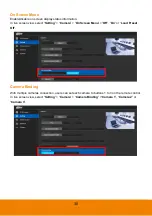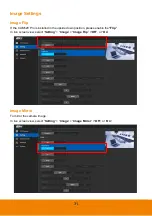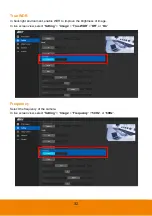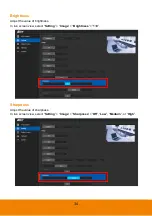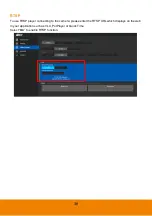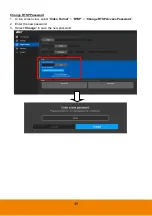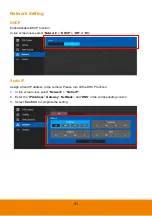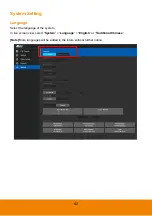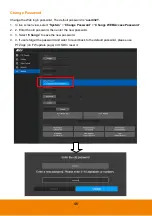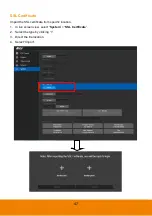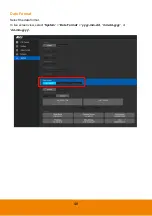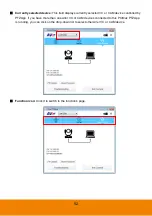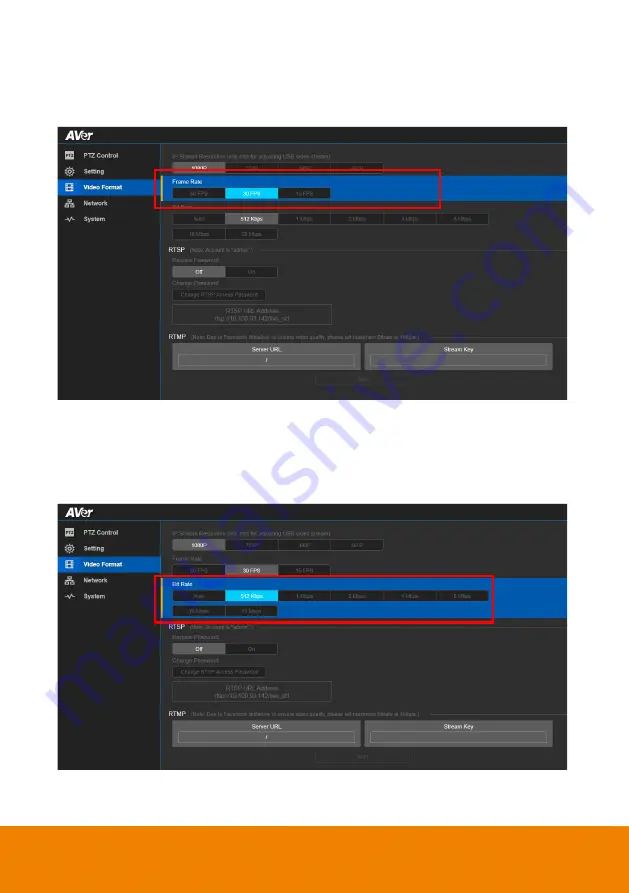
37
Frame Rate
Select the frame rate value..
In live screen view, select “
Video Format
” > “
Frame Rate
” > “
60FPS
”, “
30FPS
”, or “
15FPS
”.
Bit Rate
Select the bit rate value.
In live screen view, select “
Video Format
” > “
Bit Rate
” > “
Auto
”, “
512Kbps
”, “
1Mbps
”, “
2Mbps
”,
“
4Mbps
”, or “
8Mbps
”.
Содержание CAM520 Pro
Страница 1: ...CAM520 Pro User Manual ...
Страница 14: ...5 Pan and Tilt Angle 170 170 90 30 ...
Страница 58: ...49 Time Format Select the time format In live screen view select System Time Format 24 Hour or 12 Hour ...
Страница 69: ...60 Reset Password Set Web access password back to default The default password is aver4321 ...
Страница 75: ...66 Allow Remote Access Set the Web access authority Select Camera Allow remote access YES or NO ...