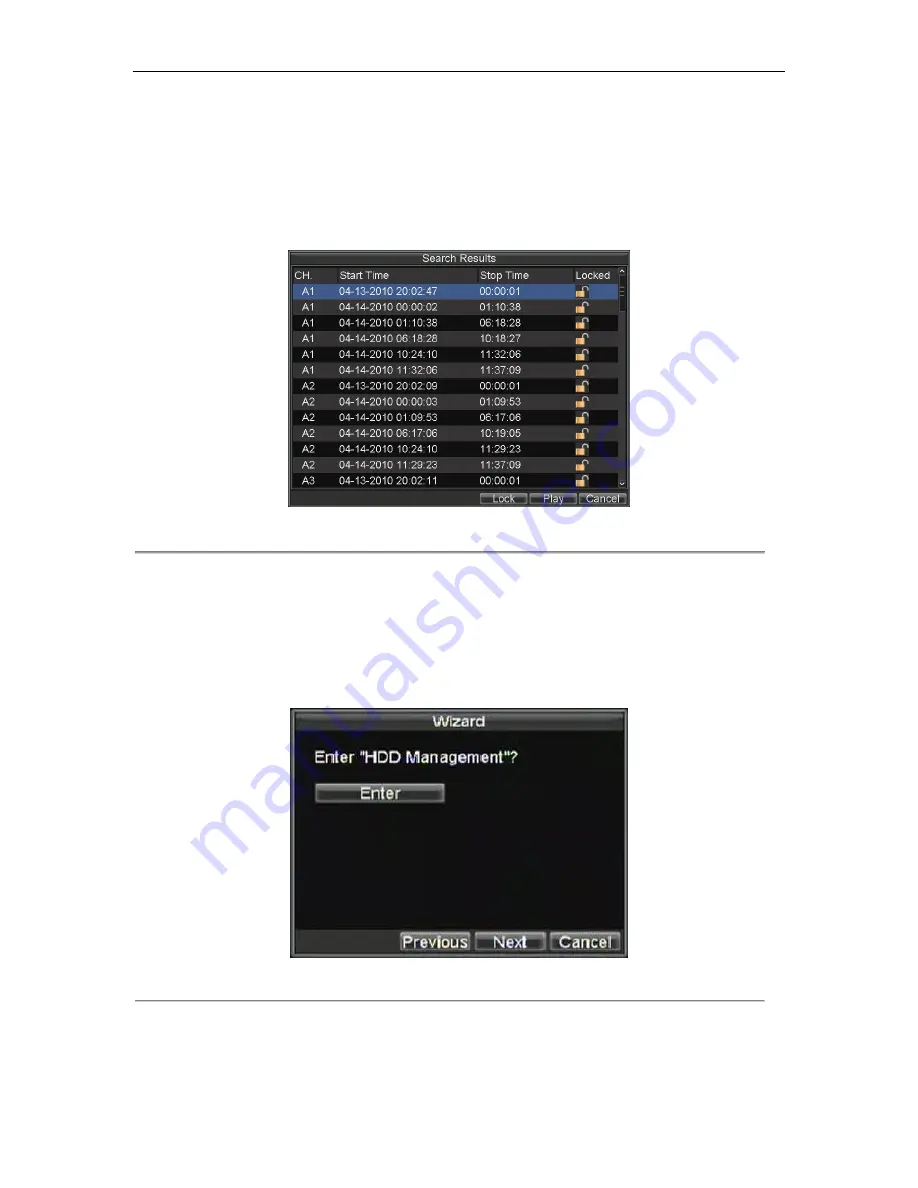
DHE User‟s Manual
32
2.
Search for desired recording by entering search parameters. Search parameters include Camera #,
Video/File Type, and Start/End Time.
3.
Click the Search button. A list of recordings (similar to Figure 7), matching the search parameters will
be displayed.
4.
Select the file you would like to lock/unlock.
5.
Click on the Lock button to lock file. If the file is already locked, click on the Unlock button to unlock
file. Locked files will be shown with a closed lock while unlocked files with an opened lock.
6.
Click Cancel to exit out of the Video Search menu.
Figure 7. Video Search Result List
Setting HDD to Read-Only
To set a HDD to read-only:
1.
Navigate to the HDD Management menu by going to Menu > HDD Management. The HDD
Management menu is shown in Figure 8.
Figure 8. HDD Management Menu
2.
Select the
General
tab.
3.
Select the HDD to set to read-only.
4.
Click the Property button. This will take you to the Property Settings menu, shown in Figure 9.
Содержание DHE Series
Страница 1: ...DHE User s Manual 1 DHE Series DVR USER S MANUAL...
Страница 6: ...DHE User s Manual 6 C H A P T E R 1 Introduction...
Страница 15: ...DHE User s Manual 15 C H A P T E R 2 Getting Started...
Страница 22: ...DHE User s Manual 22 C H A P T E R 3 Live Preview...
Страница 27: ...DHE User s Manual 27 C H A P T E R 4 Record Settings...
Страница 36: ...DHE User s Manual 36 C H A P T E R 5 Playback...
Страница 41: ...DHE User s Manual 41 Figure 7 Digital Zoom Area Selection...
Страница 42: ...DHE User s Manual 42 C H A P T E R 6 Backup...
Страница 47: ...DHE User s Manual 47 C H A P T E R 7 Alarm Settings...
Страница 57: ...DHE User s Manual 57 C H A P T E R 8 Network Settings...
Страница 66: ...DHE User s Manual 66 C H A P T E R 9 PTZ Controls...
Страница 72: ...DHE User s Manual 72 6 Click OK to save and exit from menu...
Страница 73: ...DHE User s Manual 73 C H A P T E R 1 0 Camera Management...
Страница 77: ...DHE User s Manual 77 C H A P T E R 1 1 HDD Management...
Страница 83: ...DHE User s Manual 83 C H A P T E R 1 2 DVR Management...
Страница 94: ...DHE User s Manual 94 Figure 17 Log Search Export Menu 7 Click Cancel to exit out of menu...
Страница 95: ...DHE User s Manual 95 C H A P T E R 1 3 Appendix...
















































