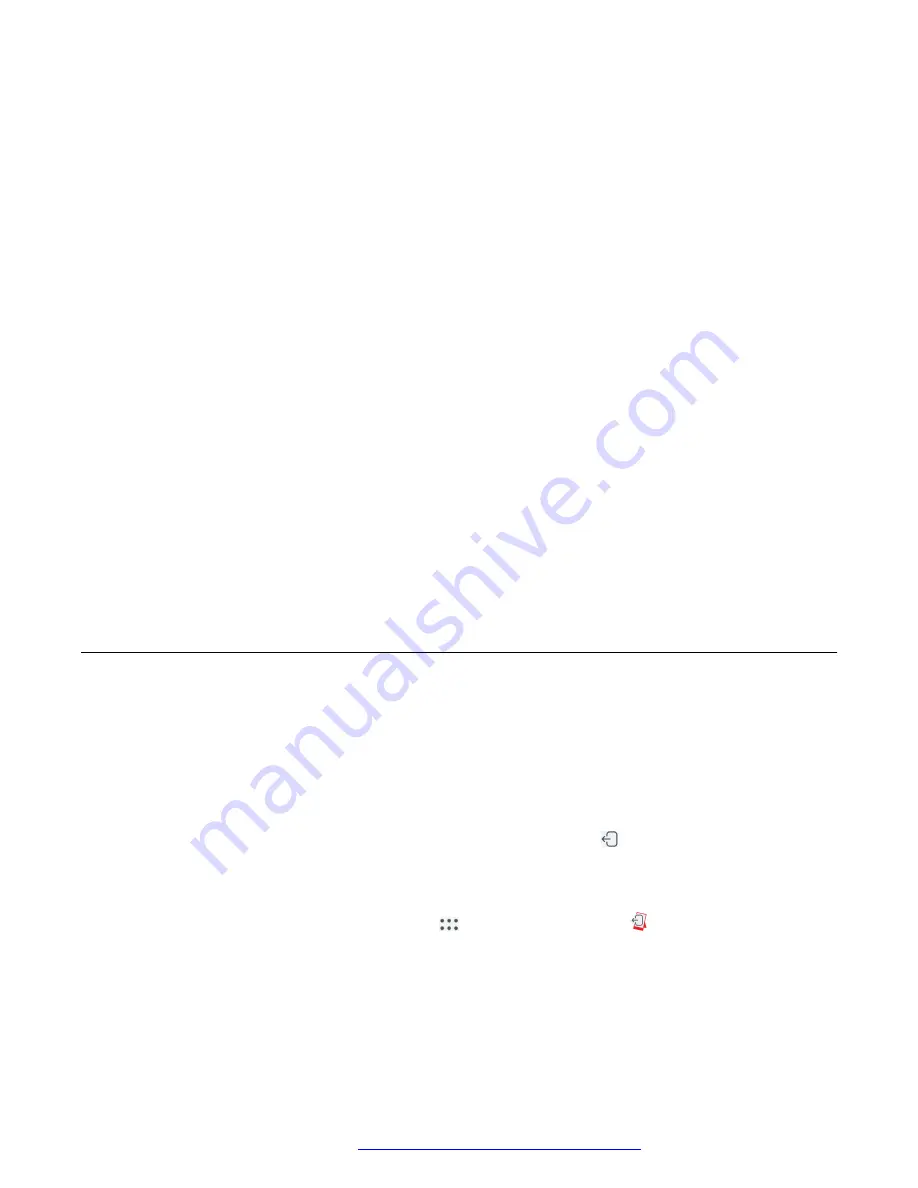
Procedure
1. Depending on what screen your device displays after the start-up, do one of the following
to bring up the Login screen:
• On the Home screen, tap
Sign In
.
This is only available if your administrator configures the Avaya Vantage
™
device to
display the Home screen after a start-up.
• Swipe upward on the initial Lock screen that is displayed after the start-up.
The device displays this screen instead of the Home screen if your administrator
enables the platform login mode.
2. On the initial Login screen, tap an available SSO option.
For example, tap
Shibboleth
.
3. On the Web-view based Login screen, enter your enterprise credentials.
4. Tap
Login
.
5. When logging in for the first time, accept the software license agreement.
Avaya Vantage
™
displays the Home screen or the Dial pad screen of the built-in UC
experience depending on the settings configured by your administrator.
On subsequent device restarts, you are logged in automatically unless you manually log
out from Avaya Vantage
™
built-in UC experience.
Logging out of Avaya Vantage
™
• In the Avaya Vantage
™
built-in UC experience, tap
Extension
>
Logout
.
This option is only available if you log in to the Avaya Vantage
™
built-in UC experience from
the device Home screen instead of the platform login screen.
• If your administrator configured the device to display the platform login screen after a start-
up, do one of the following:
- Swipe down to open the notification area and tap
Logout
( ).
Depending on the settings configured by your administrator, you can also log out from a
locked device using this option.
- On the Home screen, tap
All Apps
( ) and then tap
Logout
( ).
- Navigate to the
Settings
menu, and tap
Logout
.
Your administrator can hide this
Logout
option.
Logging out of Avaya Vantage
™
April 2021
Using Avaya Vantage
™
57






























