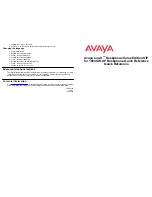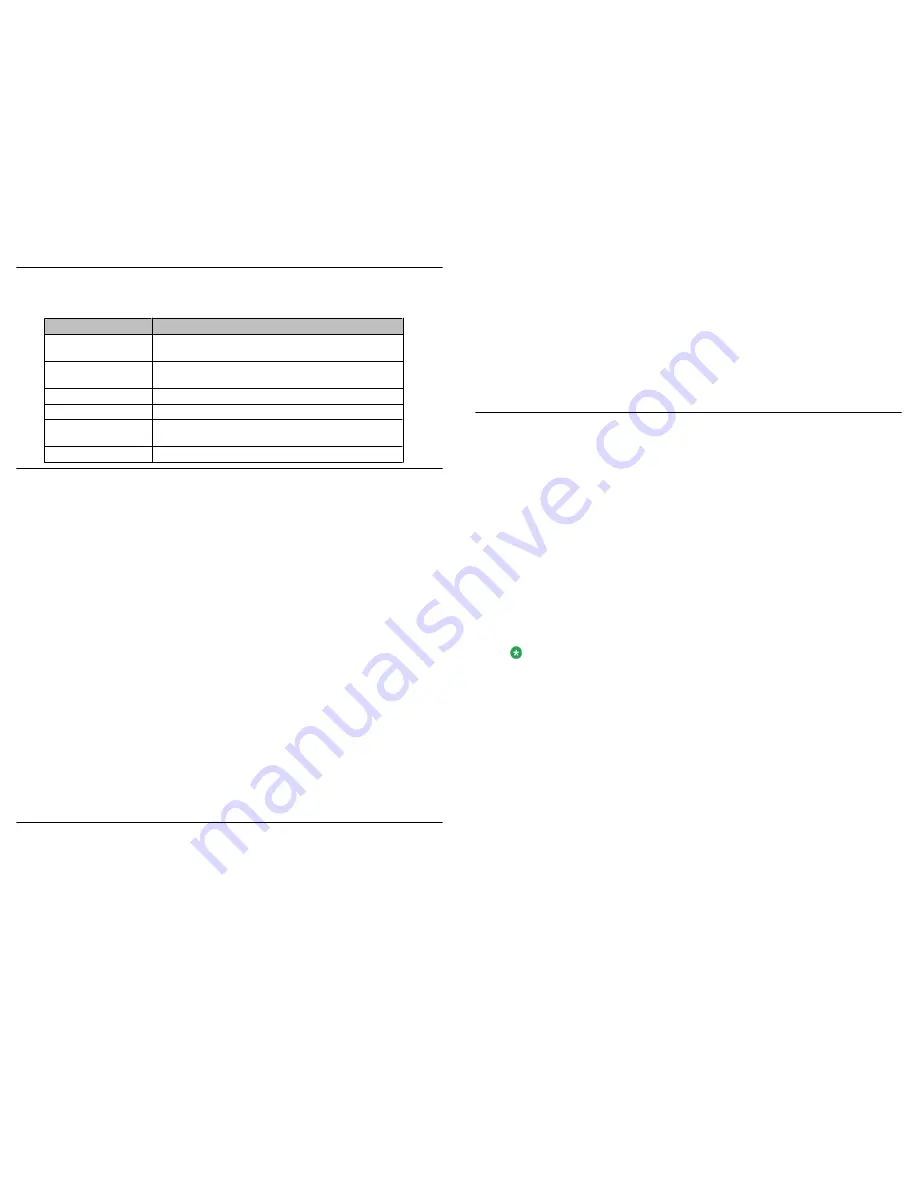
LEDs
Table 1: Call appearance button LEDs
LED
Description
Steady green and steady
red
Call appearance is active.
Slow blinking green and
steady red
Call appearance is ringing.
Fast blinking green
Call appearance is on hold.
Very fast blinking green
Call is being transferred or conferenced.
Steady red
Call appearance is selected and will be used when you go
off-hook.
Off
Call appearance is available.
Answering and making a call
Answering a call
• If you are not on another call, do one of the following:
- Lift the handset.
- Press the call appearance button whose green LED flashes for the incoming call.
- Press the
Speaker
button to answer using the speakerphone.
• If you are on another call, press the call appearance button whose green LED flashes for the
incoming call.
Making a call
1. Do one of the following:
• Lift the handset.
• Press the
Speaker
button.
• Press an available call appearance button.
2. Dial the number you want to call.
Putting a call on hold
1. Press the
Hold
button to put your active call on hold.
2. To resume the call, press the call appearance button for the call on hold.
Transferring a call
1. If the call you want to transfer is not your active call, press the call appearance button for the
call you want to transfer.
2. Press the
Transfer
button.
3. Dial the telephone number.
4. Press the
Transfer
button again or hang up to complete the transfer.
Conference calls
Making a conference call
1. While active on a call, press the
Conference
button.
2. Dial the telephone number.
3. Press the
Conference
button to add the person to the existing call.
Adding a person on hold to a conference call
1. While active on a call, press the
Conference
button.
You hear a dial tone.
2. Press the call appearance button of the call on hold.
3. Press the
Conference
button again to add the person to the conference call.
Putting a conference call on hold
1. Press the
Hold
button during a conference call.
The blinking green LED next to the call appearance button indicates the conference is on hold.
2. Press the call appearance button to resume the conference call.
Dropping the last person added from a conference call
While active on a conference call, press the
Drop
button.
Avaya Menu
You can use the Avaya Menu to adjust and customize phone settings, select the display language,
view network settings, and log out. To access the Avaya Menu, press the
A
button. To exit the
Avaya Menu, press the
A
button twice.
The Avaya Menu has five sub-menus:
Screen
Lets you adjust the display brightness and contrast and turn visual alerting on
and off.
Sounds
Lets you select your ringing pattern, turn button click sounds on and off, and
turn error tones on and off.
Advanced
Lets you select the display language and set automatic gain control on the
handset and speaker.
Network
Information
Shows a summary of network-related parameters for your phone, such as IP
parameters and Quality of Service.
Log Out
Lets you log out of your telephone to prevent unauthorized use during your
absence.
Note:
The sub-menus that appear depend on how your extension was administered. Some sub-
menus may not be available.
Adjusting the brightness or contrast of the display
1. Press the
A
button.
2. Press
#
to continue.
3. Press
*
to select Screen.
4. Press
#
to scroll to Bright or Contrast.
5. Press
-
or
+
on the volume button to adjust the brightness or contrast.
Changing the ring pattern
1. Press the
A
button.
2. Press
#
to scroll to Sounds.
3. Press
*
to select Sounds.
4. Press
-
or
+
on the volume button to select a ring type.
Turning visual alerting on or off
When the Visual Alerting option is turned on, incoming calls cause the LED in the top right corner
of the phone to flash. You can turn Visual Alerting on or off.
1. Press the
A
button.
2. Press
#
to continue.
3. Press
*
to select Screen.