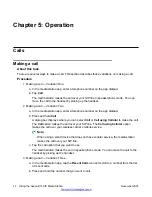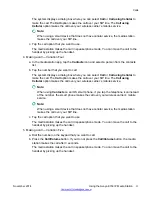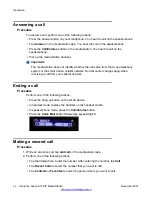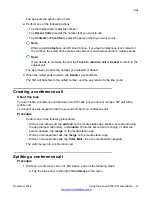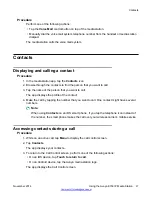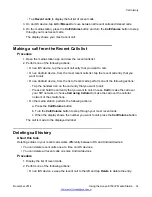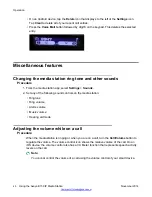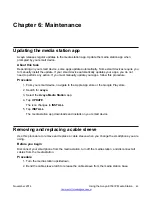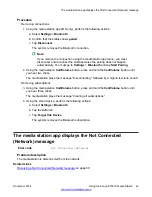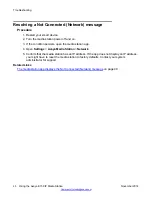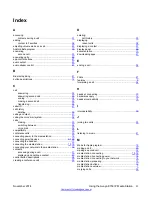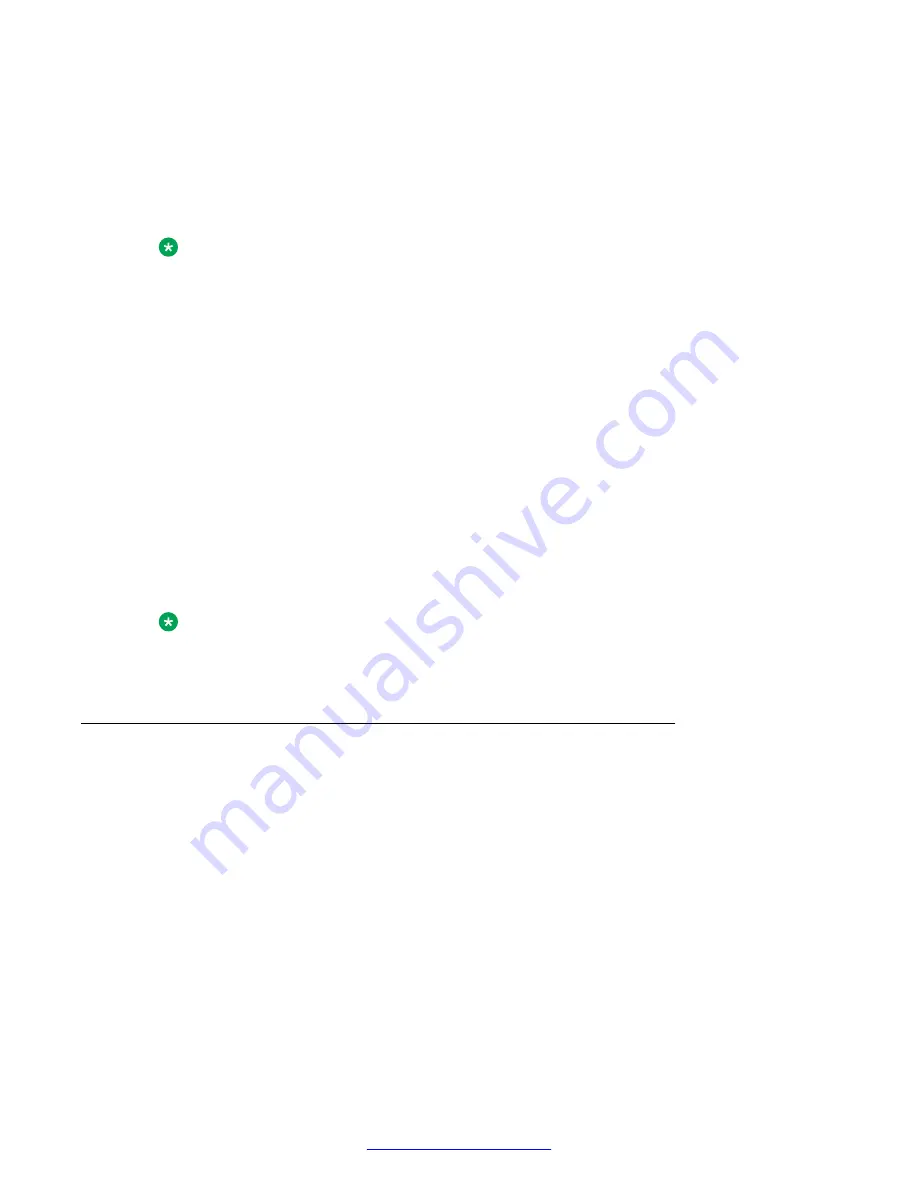
• On an Android device connected only by Bluetooth, open
Settings
>
Bluetooth
, and tap
the
Settings
for the media station. Cancel the
Media audio
option selection and tap
OK
.
• On an Android device connected by Bluetooth and a USB cable, open
Settings
>
Bluetooth
and turn off Bluetooth.
The audio transfers from the media station to the smart device.
Note:
Some audio and video apps pause the stream when you change the audio control
output. If this happens, tap
Play
in the audio or video app.
2. To transfer audio from your smart device to the media station, perform one of the following
actions:
• On an iOS device connected only by a USB cable, reconnect the cable.
• On an iOS device connected only by Bluetooth, swipe up from the bottom of the screen to
display Control Center. Tap the media station link for AirPlay and select the media station.
The AirPlay control sometimes displays on streaming audio or video apps, so you might
need to control the transfer from the app.
• On an Android device connected only by Bluetooth, open
Settings
>
Bluetooth
, tap the
Settings
for the media station, select the
Media audio
option, and tap
OK
.
• On an Android device connected by Bluetooth and a USB cable, open
Settings
>
Bluetooth
and turn on Bluetooth.
The audio transfers from your smart device to the media station.
Note:
Some audio and video apps pause the stream when you change the audio control
output. If this happens, tap
Play
in the audio or video app.
Signing into the app
Procedure
1. Open the media station app.
2. Tap the account telephone number.
The app displays the active account.
3. Tap the active account.
The app displays the basic parameters of the account.
4. Tap
Sign In
.
The app displays
Available
and the gray dot changes to a green check mark.
Miscellaneous features
November 2014
Using the Avaya E159 IP Media Station
43