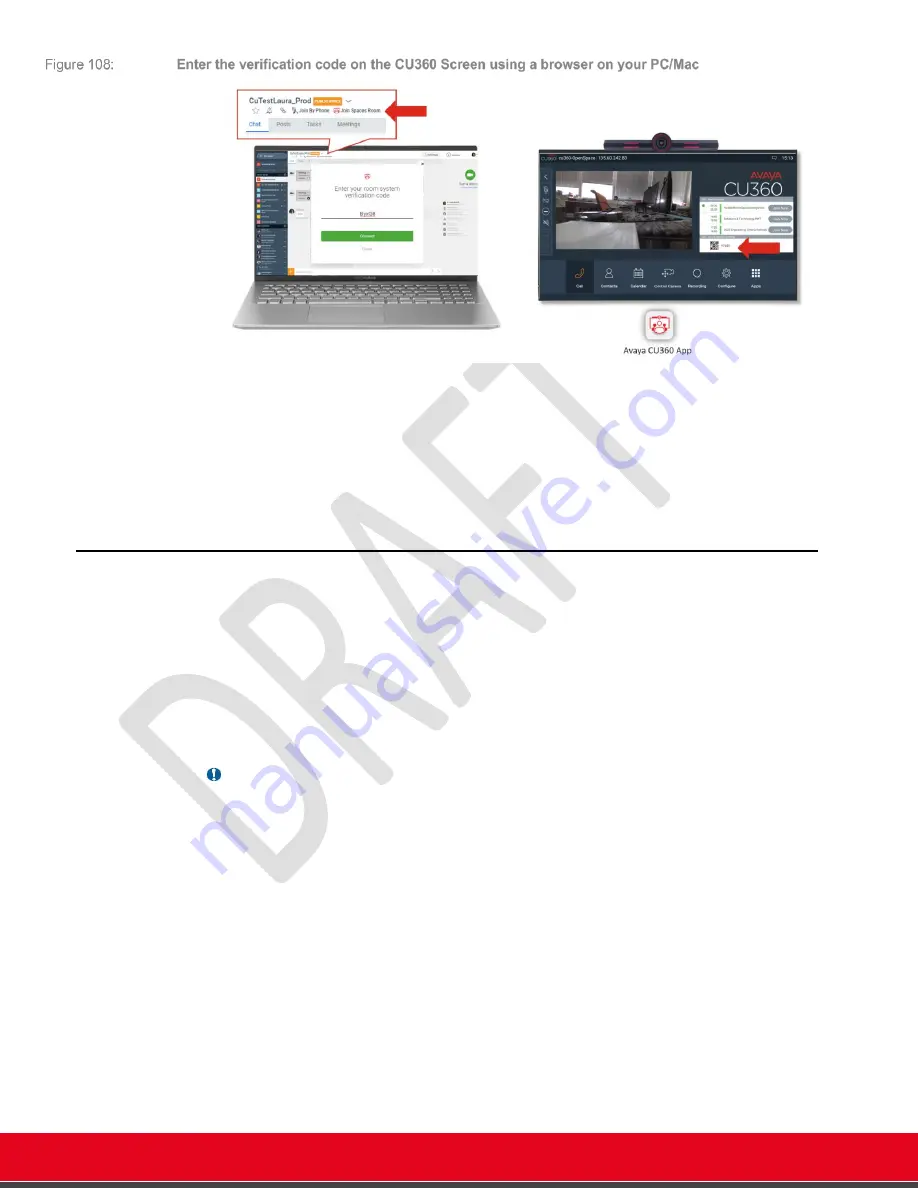
© 2021 Avaya Inc. All rights reserved
Release Notes for Avaya Collaboration Unit CU360
Avaya Spaces 86
•
Once the verification code is inserted correctly, the CU360 device will join the meeting in
that space as a guest with audio and video.
•
You need to use a Browser supporting WebRTC on your Windows PC/Mac if you want
to join the meeting from your computer with audio and video.
•
If you are invited to a meeting by someone by email or by calendar, you can join from
your browser as a guest without logging in, but in this case, you cannot invite a device in
a meeting as described above
In a Spaces Meeting with the CU360 App
When you use the CU360 App to join a Spaces Meeting, the app connects through a SIP Call,
H.264 SVC 720p with Wideband Opus audio as default.
Avaya Netsense (bandwidth estimation and dynamic adaptation technology) is also used.
You can send and receive presentations in a Spaces Meeting using Web Collaboration.
Check that it is enabled in
[G
UI
]
C
ONFIGURE
>
A
DVANCED
>C
ALLS
>D
UAL
V
IDEO
[W
EB
]
[A
DMIN
L
OGIN
]
A
DMINISTRATOR
S
ETTINGS
>
C
ALLS
>D
UAL
V
IDEO
Important
•
You can use your PC/MAC as a source of presentation for your CU360 App activating a
Screen Link Connection, or using AVGrabber or Wi-Fi Display or Split&Share
•
You cannot redial to meetings in which you have been invited through a QR Code or
Pairing Code, or calendar
When in a Spaces meeting, Avaya XT Series devices are represented with the red icon on the
right, while CU360 devices are represented with the white icon on the left, if you are using the
CU360 App (Room for Spaces) to join a meeting.
The icon is visible in the roster, representing a participant, and in the video received by all the
other participants when your device is in video privacy.






























