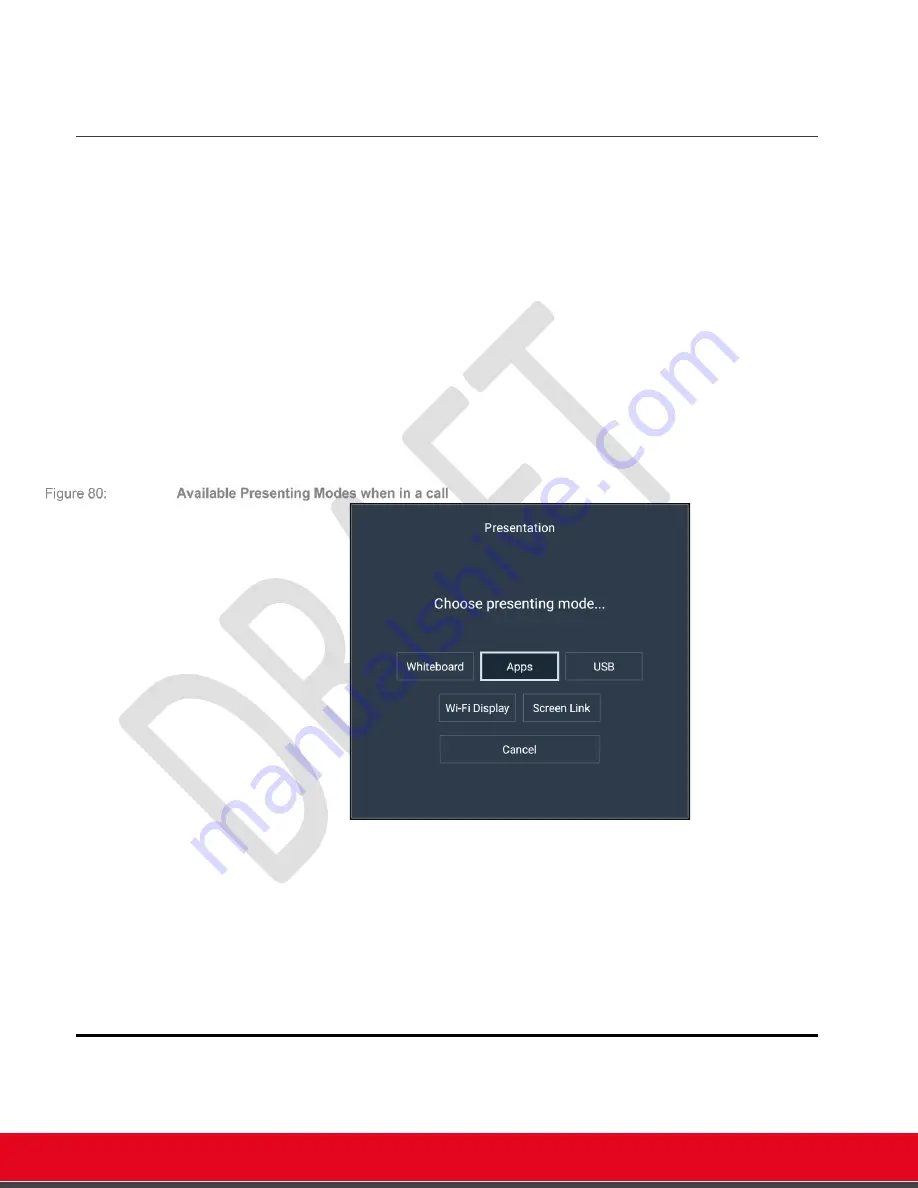
© 2021 Avaya Inc. All rights reserved
Release Notes for Avaya Collaboration Unit CU360
The CU360 Video-collaboration Application 71
disconnect the screen link and display the USB, press More > Unpair screen link or
reconnect the computer to the AV grabber.
Sharing content while in a call
When connecting a computer to the CU360 app via the AV Grabber or the screen link while in a
call, the presentation source can be selected together with the other available sources while the
CU360 app is full screen, by pressing the Present button (on the remote-control or WEB/GUI).
Available choices can be:
•
Whiteboard: when web collaboration with whiteboard support is available, starts a
whiteboard session
•
Apps: presentation from local apps (Split&Share). Audio cannot be shared
•
USB: presentation from a computer through the AV grabber. Audio can be shared.
•
Screen Link: presentation from the Screen Link Client on computer. Audio cannot be
shared
•
Wi-Fi Display: Launches the Wi-Fi Display app that allows to cast a Windows 10 PC or an
Android tablet/phone with Miracast/Wi-Fi Display/Smart View support on the CU screen.
Audio cannot be shared.
When the screen is already split, the Present button will directly start the sharing from the
last
presentation source activated or connected:
•
If splitting or changing the split size: Local Apps (Split&Share), including Wi-Fi Display
•
If activating Screen Link: Screen Link
•
If connecting a computer through USB: USB
When the app is in background or in overlay, the Present button will start the sharing from
Split&Share (local apps).
Recording on External USB Storage
To record your meeting or simply the screen of your unit when not in a meeting, you can plug an
USB storage key in your device and press “Record” in the CU360 App. Please note that the






























