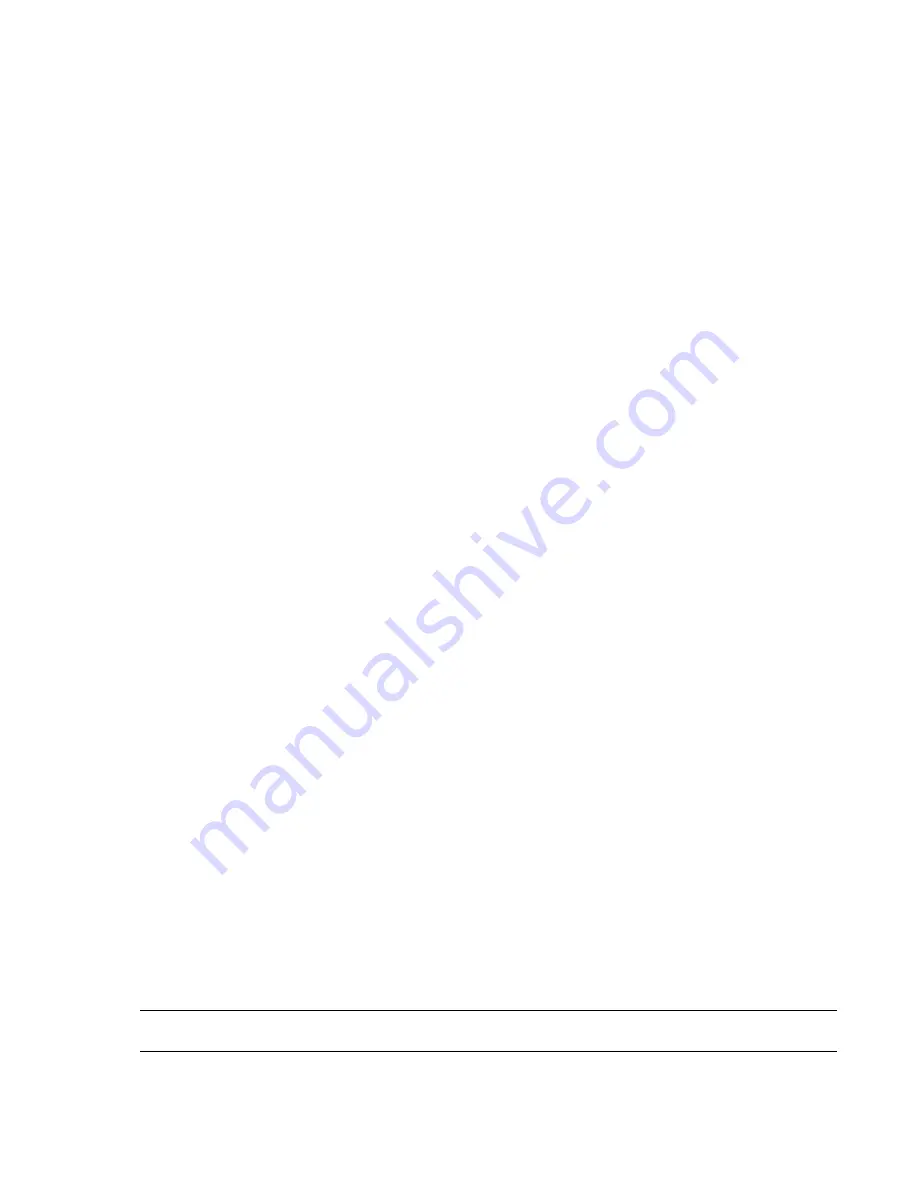
Select this check box to assign the same textures, diffuse, ambient, and specular colors to the elements as in the
MicroStation scene.
Clear this check box to assign the same colors to the elements as in the MicroStation scene.
View Number
Enter the required value to selects a specific view for loading. The file exporter uses the level
visibility of this view when converting items.
For example, enter 0 to use the first active view.
See also:
■
“
” on page 112
Viz/Max Page
Use this page to adjust the options for the 3DS file exporter.
Convert Hidden Items
Select this check box to convert hidden entities in 3DS files. They are automatically
marked as hidden by Autodesk Navisworks.
When this check box is clear, the file exporter ignores hidden items.
Convert User Properties
Select this check box to attach any user properties you have defined in Viz or Max to
the converted Navisworks items.
When this check box is clear, the file exporter ignores user properties.
Pre-Render Scene
By default, this check box is clear.
Select this check box if the exported file misses some texture maps. This forces Viz/Max to do an internal render,
and cache all texture maps. As a result, all texture maps are exported with the model.
See also:
■
“
” on page 114
Tools Node
Use the settings in this node to adjust the options for Clash Detective, Presenter, TimeLiner, Scripter, and
Animator.
Clash Detective Page
Use this page to adjust the Clash Detective options.
View in Context Zoom Duration (seconds)
Specifies how long it takes for the view to zoom out (using an
animated transition).
This option is applicable when you use the View in Context functionality on the Results tab of the Clash Detective
window.
View in Context Pause (seconds)
Specifies how long the view stays zoomed out.
When performing a View in Context, the view remains zoomed out as long as you hold the button. If you quickly
click rather than press and hold the button, this value specifies how long the view stays zoomed out so that the
transition is not cut in mid-flow.
Animated Transition Duration (seconds)
Specifies how long it takes to move between views.
When you click on a clash in the results grid of the Clash Detective window, this value is used to smooth
transitions from the current view to the next.
NOTE
This option is only applicable when the Animate Transitions check box is selected on the Results tab of the Clash
Detective window.
Dimming Transparency
Use the Dimming Transparency slider to specify the level of transparency of items not
involved in clashes.
Tools Node | 435
Содержание 507B1-90A211-1301 - NavisWorks Manage 2010
Страница 1: ...Autodesk Navisworks Manage 2010 User Guide March 2009 ...
Страница 12: ...xii Contents ...
Страница 14: ...2 Part 1 Welcome to Autodesk Navisworks Manage 2010 ...
Страница 64: ...52 Chapter 3 Installation ...
Страница 97: ...Get a Whole Project View 85 ...
Страница 98: ...86 Part 2 Get a Whole Project View ...
Страница 136: ...124 Chapter 5 Work with Files ...
Страница 178: ...To toggle ViewCube Click View Head Up Display ViewCube 166 Chapter 6 Explore Your Model ...
Страница 262: ...250 Chapter 9 Use Viewpoints and Sectioning Modes ...
Страница 270: ...258 Chapter 11 Work Within a Team ...
Страница 282: ...270 Chapter 12 Share Data ...
Страница 346: ...334 Chapter 14 Create Photorealistic Visualizations ...
Страница 460: ...448 Chapter 17 Autodesk Navisworks Reference ...
Страница 466: ...454 Glossary ...






























