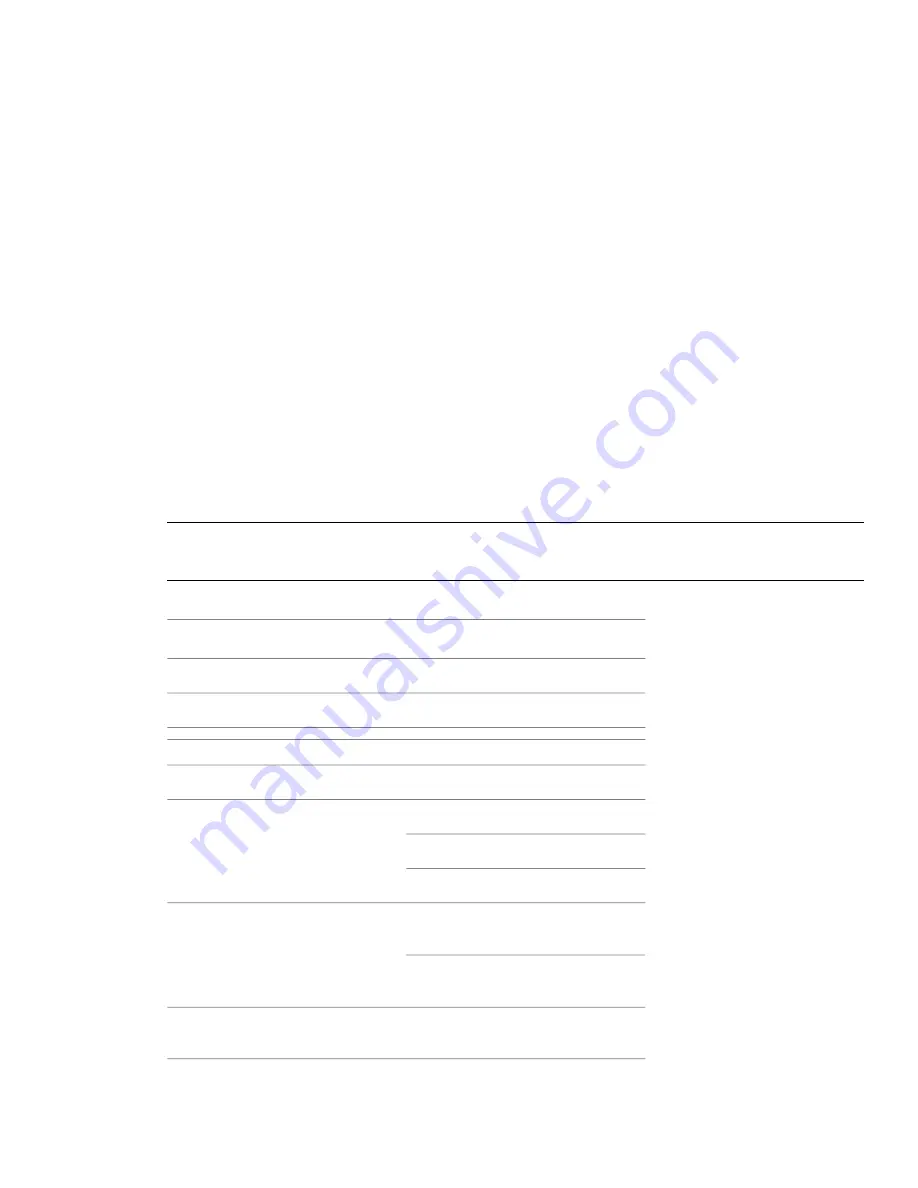
Install Autodesk Navisworks for Multiple Users
This section provides step-by-step instructions for installing network-licensed or multi-seat stand-alone versions
of the Autodesk Navisworks Manage 2010.
Quick Start to Network Administration and Deployment
Network deployment of this program requires careful planning and execution.
If you are not familiar with network administration and deployment, you should familiarize yourself with the
following topics before you attempt to deploy and administer the program over a network.
Deployment Preparation
To prepare for a deployment, you should take the time to review the following requirements and options.
System Requirements for a Deployment
This section contains the system requirements for the location of the administrative image that you create, the
network license server, and the client workstation.
Before you begin installing the program on a network, make sure that your servers and client workstations meet
the minimum recommended hardware and software requirements for a deployment.
Whether the Windows operating system is the 32-bit or the 64-bit version is automatically detected when
installing Autodesk Navisworks. You can choose which versions of Navisworks will be installed.
NOTE
Both the 32-bit version and 64-bit version of Autodesk Navisworks Manage 2010 can be installed on a 64-bit
version of Windows, but the 64-bit version of Autodesk Navisworks Manage 2010 cannot be installed on a 32-bit
version of Windows.
See the following tables for administrative image, license server, and client workstation system requirements.
Hardware and software requirements for the location of the administrative
image
Requirement
Hardware/Software
1.5 GB (recommended)
Hard disk
Hardware and software requirements for the network license server
Requirement
Hardware/Software
Windows Vista 32-bit
Operating system
Windows XP 32-bit
Windows 2003 Server Edition
AMD
®
Athlon
®
, 3.0 GHz or faster (minim-
um)
Computer/processor
Intel
®
Pentium
®
IV, 3.0 GHz or faster (re-
commended)
Compatible with existing Ethernet network
infrastructure
Network interface card
28 | Chapter 3 Installation
Содержание 507B1-90A211-1301 - NavisWorks Manage 2010
Страница 1: ...Autodesk Navisworks Manage 2010 User Guide March 2009 ...
Страница 12: ...xii Contents ...
Страница 14: ...2 Part 1 Welcome to Autodesk Navisworks Manage 2010 ...
Страница 64: ...52 Chapter 3 Installation ...
Страница 97: ...Get a Whole Project View 85 ...
Страница 98: ...86 Part 2 Get a Whole Project View ...
Страница 136: ...124 Chapter 5 Work with Files ...
Страница 178: ...To toggle ViewCube Click View Head Up Display ViewCube 166 Chapter 6 Explore Your Model ...
Страница 262: ...250 Chapter 9 Use Viewpoints and Sectioning Modes ...
Страница 270: ...258 Chapter 11 Work Within a Team ...
Страница 282: ...270 Chapter 12 Share Data ...
Страница 346: ...334 Chapter 14 Create Photorealistic Visualizations ...
Страница 460: ...448 Chapter 17 Autodesk Navisworks Reference ...
Страница 466: ...454 Glossary ...






























