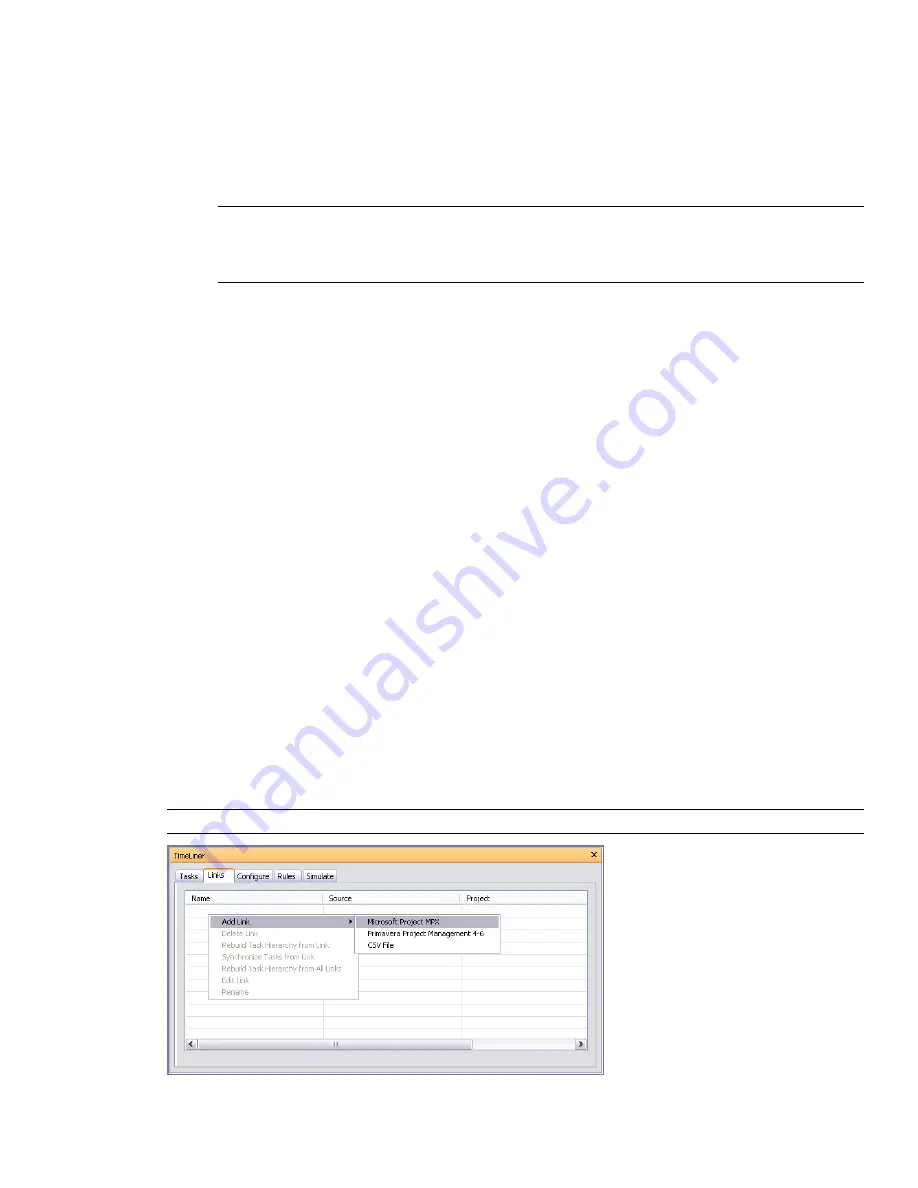
To check a schedule
1
If the TimeLiner window is not already open, click Tools
➤
TimeLiner.
2
In the TimeLiner window, the Tasks tab, right-click the tasks view, and click Check.
3
Select one of the available options:
■
Find uncontained items. Choose this to select any items in the scene that are not attached to a task, or
are not contained within any other item attached to a task.
NOTE
A Contained item is the child of another item. For example, if you select a Group, Block or Cell which
is comprised of various pieces of geometry, then that geometry is
contained
within the Group, Block or Cell.
A Group, Block or Cell may therefore be
attached
to a task and although the child geometry is not directly
attached itself, it is
contained
within an item that is attached.
■
Find contained items. Choose this to select any items in the scene that are either attached to a task or
contained within any other items attached to a task.
■
Find attached items. Choose this to select any items in the scene that are directly attached to a task.
■
Find items attached to multiple tasks. Choose this to select any items in the scene that are directly
attached to more than one task.
■
Find items contained in multiple tasks. Choose this to select any items in the scene that are either
attached to, or contained within any other item that is attached to more than one task.
■
Find items attached to overlapping tasks. Choose this to select any items in the scene that are attached
to more than one task, where the task durations overlap.
■
Find items contained in overlapping tasks. Choose this to select any items in the scene that are either
attached to, or contained within any other item that is attached to more than one task, where the task
durations overlap.
The check results are highlighted on the Selection Tree and in the Scene Area.
Link to External Project Files
One of TimeLiner most powerful features is its integration with project scheduling software. A list of tasks
including their start and end dates/times can be imported from a project file directly into TimeLiner.
Supported Scheduling Software
Autodesk Navisworks TimeLiner supports a variety of scheduling software.
NOTE
Some of these may only function if the relevant scheduling software is installed.
360 | Chapter 15 Simulate Construction Scheduling
Содержание 507B1-90A211-1301 - NavisWorks Manage 2010
Страница 1: ...Autodesk Navisworks Manage 2010 User Guide March 2009 ...
Страница 12: ...xii Contents ...
Страница 14: ...2 Part 1 Welcome to Autodesk Navisworks Manage 2010 ...
Страница 64: ...52 Chapter 3 Installation ...
Страница 97: ...Get a Whole Project View 85 ...
Страница 98: ...86 Part 2 Get a Whole Project View ...
Страница 136: ...124 Chapter 5 Work with Files ...
Страница 178: ...To toggle ViewCube Click View Head Up Display ViewCube 166 Chapter 6 Explore Your Model ...
Страница 262: ...250 Chapter 9 Use Viewpoints and Sectioning Modes ...
Страница 270: ...258 Chapter 11 Work Within a Team ...
Страница 282: ...270 Chapter 12 Share Data ...
Страница 346: ...334 Chapter 14 Create Photorealistic Visualizations ...
Страница 460: ...448 Chapter 17 Autodesk Navisworks Reference ...
Страница 466: ...454 Glossary ...






























